Setting up for shared printing – Dell C1760NW Color Laser Printer User Manual
Page 66
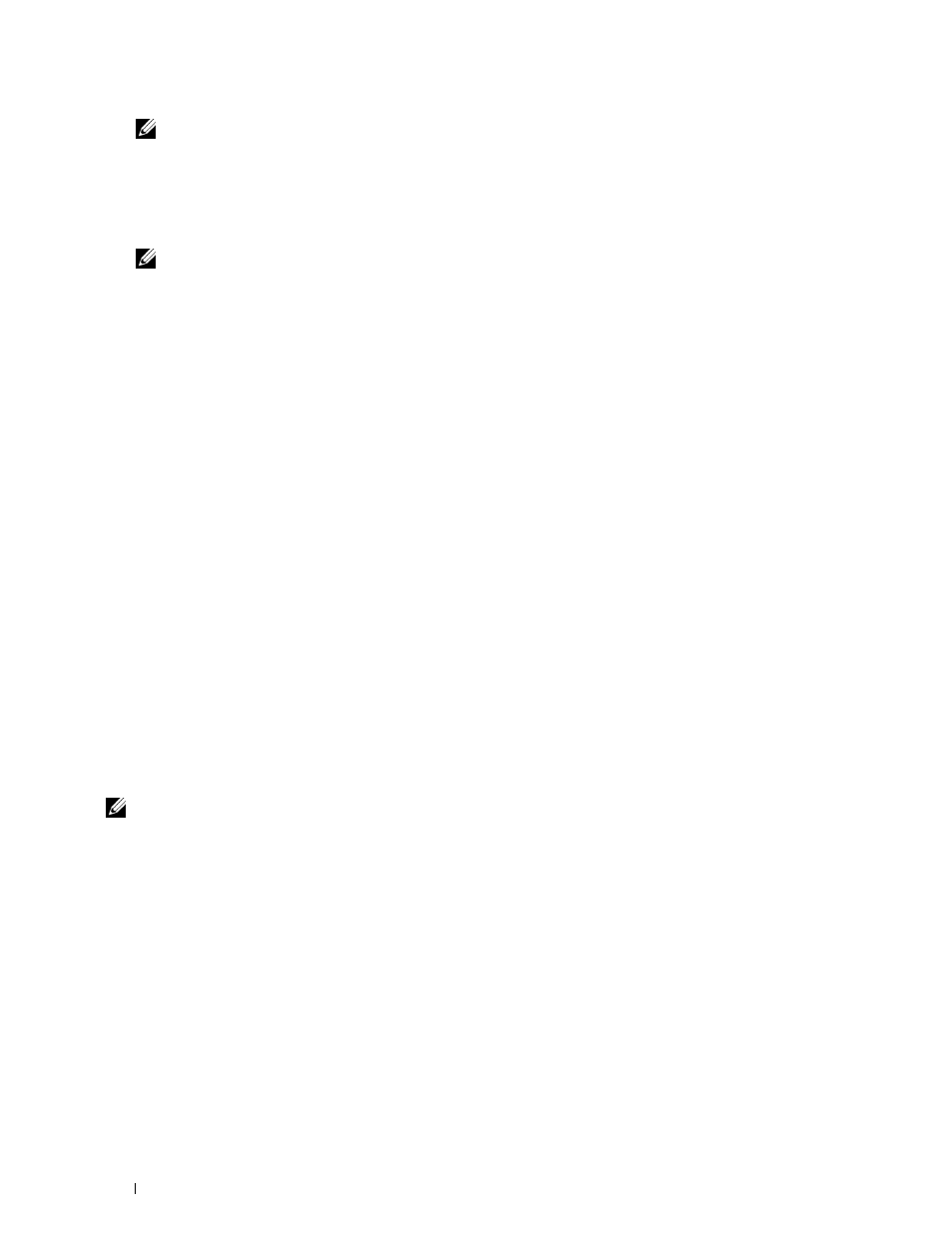
64
Installing Printer Drivers on Computers Running Windows
®
NOTE:
If no WSD printer is displayed in the list, enter the printer's IP address manually to create a WSD printer. To enter
the printer's IP address manually, follow the instructions below. For Windows Server 2008 R2, to create a WSD printer, you
must be a member of Administrators group.
1. Click The printer that I want isn't listed.
2. Select Add a printer using a TCP/IP address or hostname and click Next.
3. Select Web Services Device from Device type.
4. Enter the printer's IP address in the Hostname or IP address text box and click Next.
NOTE:
Before installing the driver using the Add Printer wizard on Windows Server 2008 R2 or Windows 7, perform one of
the followings:
•
Establish the Internet connection so that Windows Update can scan your computer.
•
Add the printer driver to your computer in advance.
5 Install the printer driver on your computer. If you are prompted for an administrator password or confirmation,
type the password or provide confirmation.
6 Complete the additional steps in the wizard, and then click Finish.
7 Print a test page to verify print installation.
a
For Windows Vista, Windows 7, Windows Server 2008, and Windows Server 2008 R2:
Click Start → Devices and Printers (Start → Control Panel → Hardware and Sound → Printers for
Windows Server 2008 and Windows Vista).
For Windows 8, Windows Server 2012:
Right-click the bottom left corner of the screen, and then click
Control Panel → Hardware and Sound
(Hardware for Windows Server 2012) → Devices and Printers.
b
Right-click the printer you just created, and then click Printer properties (Properties for Windows Server 2008
and Windows Vista).
c
On the General tab, click Print Test Page. When a test page is printed successfully, installation is complete.
Setting Up for Shared Printing
You can share your new printer on the network using the
Software and Documentation
disc that shipped with your
printer, or using Windows Point and Print or peer-to-peer method. However, if you use either of the Microsoft
methods you will not get features such as the status monitor and other printer utilities, which will get installed with
the
Software and Documentation
disc.
If you want to use the printer on a network, share the printer and install its drivers on all the computers on the
network.
NOTE:
You need to purchase the Ethernet cable separately for shared printing.
For Windows XP, Windows XP 64-bit Edition, Windows Server 2003, Windows Server 2003 x64 Edition
1 Click Start → Printers and Faxes.
2 Right-click this printer icon and select Properties.
3 From the Sharing tab, check the Share this printer check box, and then type a name in the Share name text box.
4 Click Additional Drivers and select the operating systems of all network clients using this printer.
5 Click OK.
If the files are not present in your computer, then you will be prompted to insert the server operating system CD.
For Windows Vista, Windows Vista 64-bit Edition
1 Click Start → Control Panel → Hardware and Sound
→
Printers.
2 Right-click the printer icon and select Sharing.
