Acronis True Image for Mac - User Guide User Manual
Page 10
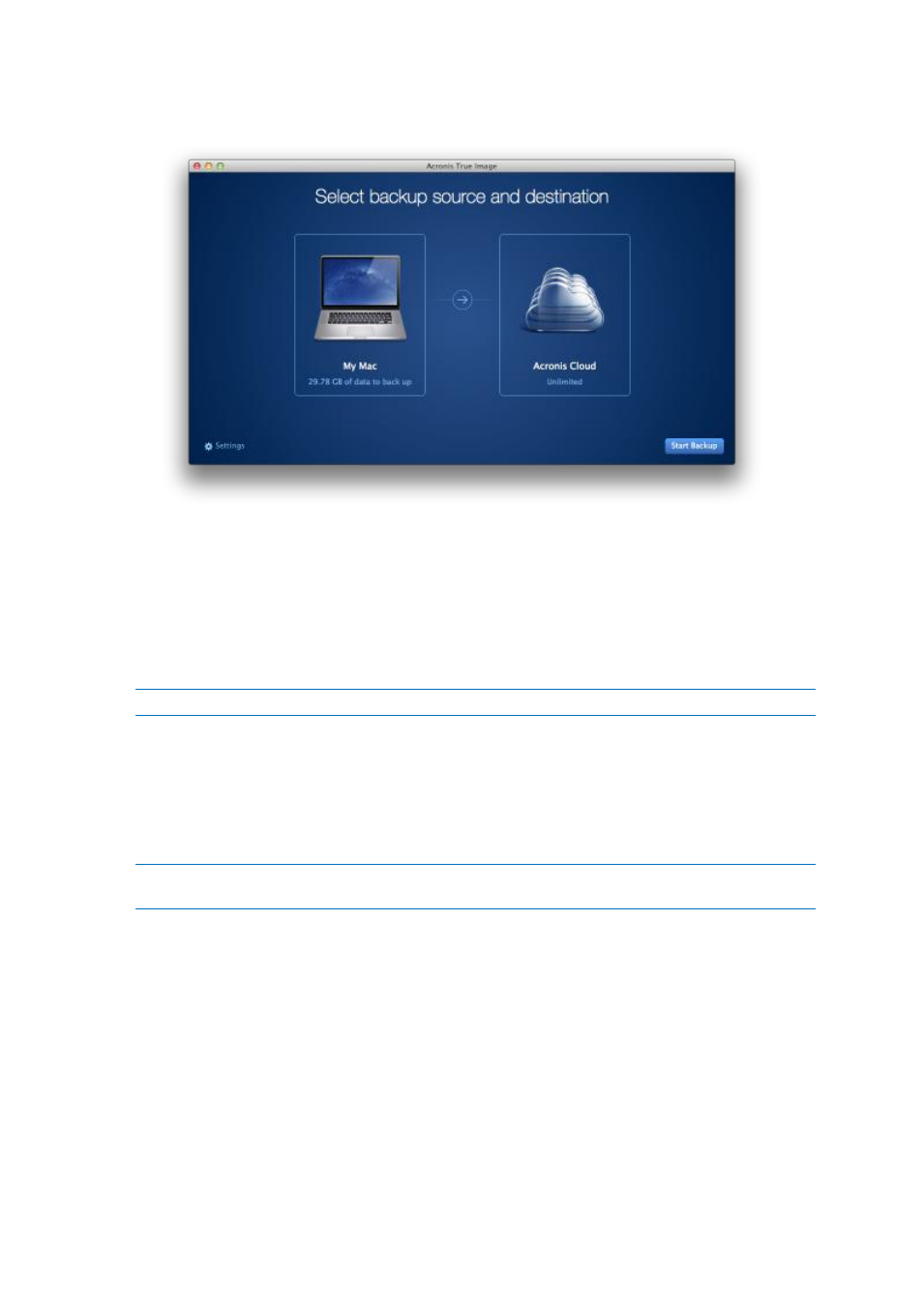
10
Copyright © Acronis International GmbH, 2002-2014
3. Click the backup source icon, select the disks that you want to back up, and then click OK.
4. Click the backup destination icon, select Acronis Cloud, and then click OK.
If you are not signed in yet, enter the email address and password of your Acronis account, and
then click Sign In.
If you do not have an Acronis account, click Create Account, type your email address, password,
and then click the Create Account button. Refer to Creating an Acronis account (p. 12) for details.
5. [Optional step] To update your backup automatically, click Settings, and then configure the
backup schedule. Refer to Scheduling (p. 11) for details.
A scheduled backup runs even after you sign out of Acronis Cloud.
6. [Optional step] If you want to protect your backup with a password and encryption, click
Settings, select the Encrypt this backup check box, and then type a password. Please memorize
this password, because it cannot be retrieved.
Acronis True Image 2015 protects your backups with an AES (Advanced Encryption Standard)
cryptographic algorithm using a 256-bit encryption key.
7. After you have configured all settings and you are ready to start a backup, click Start Backup.
The first online backup may take a considerable amount of time to complete. Future backup processes will
likely be much faster, because only changes to files will be transferred.
To recover your Mac from a Acronis True Image backup, you must have an Acronis bootable media. If
you do not have one, please create it. Refer to Creating bootable rescue media (p. 13) for details.
