Searching in enroute view – Jeppesen FliteDeck Pro 8 (Windows 8.1) User Manual
Page 26
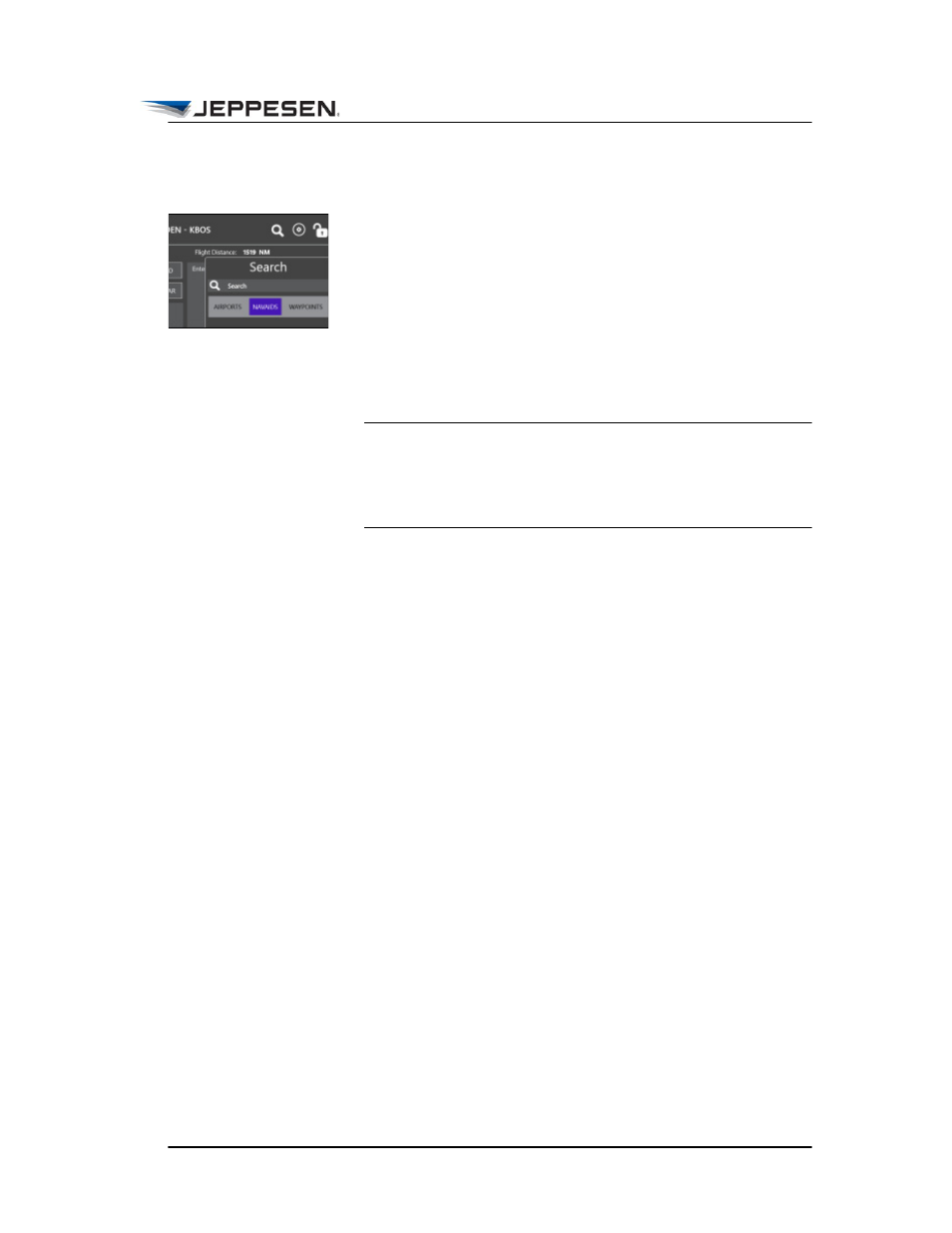
Enroute View
Searching in Enroute View
August 2014
Jeppesen FliteDeck Pro User Guide
Copyright © 2014 Jeppesen. All rights reserved.
21
Searching in Enroute View
To search for map information:
1. Tap the Search button.
2. Type two or more characters in the search box.
3. Tap the Search icon next to the search box or tap the
Search key on the virtual keyboard.
FliteDeck Pro lists the objects that match your criteria,
ordered from closest to farthest from the center of the map.
NOTE To search for a different type of object, tap a different
object type beneath the search box (Airports,
Navaids, or Waypoints). Each time that you specify a
different object type, FliteDeck Pro reinitiates the
search and displays the results.
4. Tap to select the object.
FliteDeck Pro pans the map so that the object appears in the
center and displays the object’s details popover.
