Viewing high and low enroute themes, Changing map orientation – Jeppesen FliteDeck Pro 8 (Windows 8.1) User Manual
Page 22
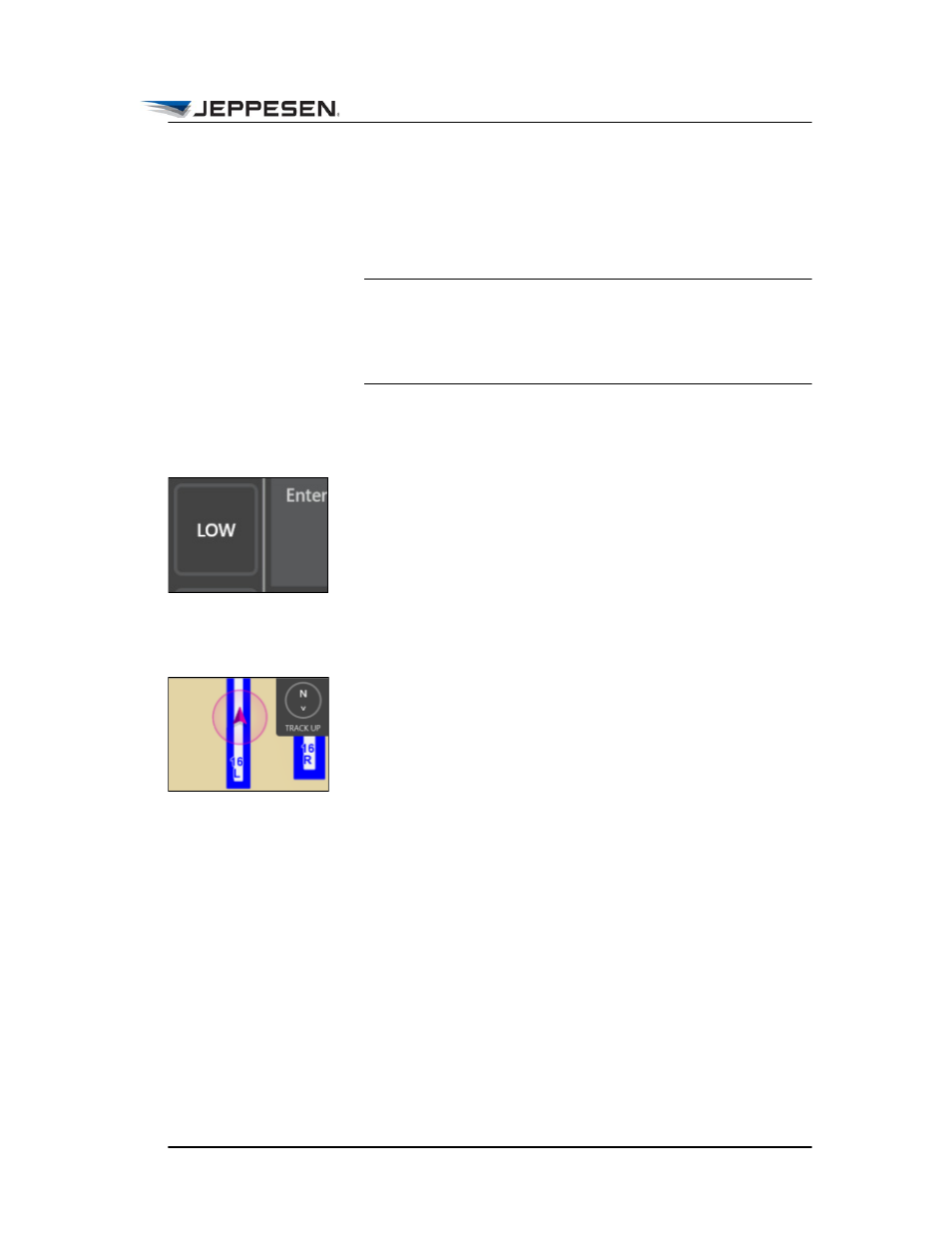
Enroute View
Viewing High and Low Enroute Themes
August 2014
Jeppesen FliteDeck Pro User Guide
Copyright © 2014 Jeppesen. All rights reserved.
17
corresponds to the point on the map where you touched.
Follow the prompts to add the waypoint in the correct
sequence in your route.
2. Tap Add To Route or Remove From Route.
NOTE You can tap the unfilled star next to a user-created
waypoint to fill the star and to ensure that the waypoint
persists on the map after the route has been cleared.
You can clear the user-created waypoint by tapping
the star again.
Viewing High and Low Enroute Themes
The same high and low themes as depicted on precomposed
(paper) enroute charts are available for the enroute map.
To alternate between enroute map themes:
• Tap the Enroute Theme button.
Changing Map Orientation
To change the enroute map orientation, tap the North Up or
Track Up button.
To use Track Up, your device must have GPS capability and you
must switch Enable Moving Map to On in JeppFD-Pro app
settings.
