Editing a route by interacting with the map – Jeppesen FliteDeck Pro 8 (Windows 8.1) User Manual
Page 21
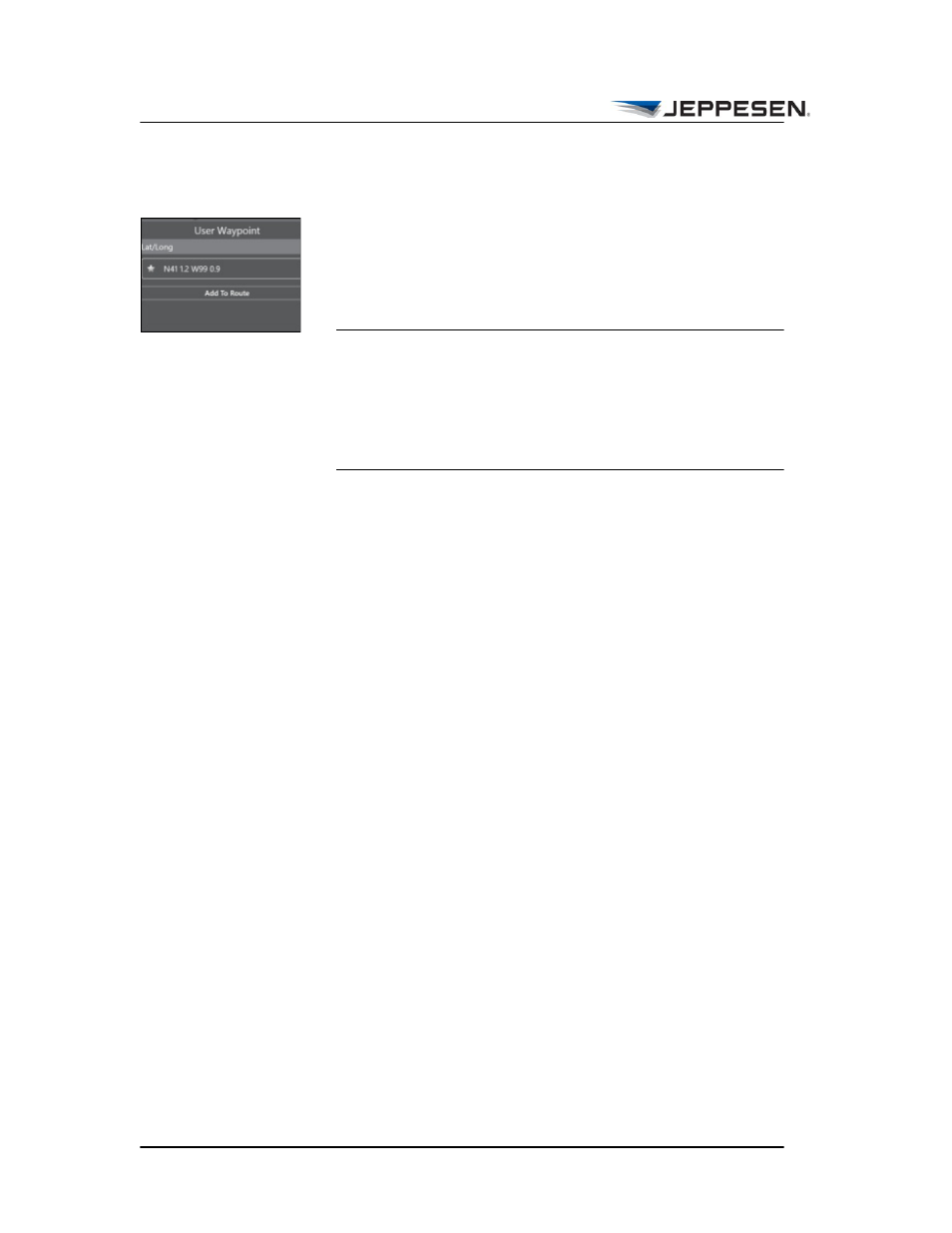
Enroute View
Editing a Route by Interacting with the Map
Jeppesen FliteDeck Pro User Guide
August 2014
Copyright © 2014 Jeppesen. All rights reserved.
16
Editing a Route by Interacting with the Map
You can add or remove route points from your route directly from
the map—without having to enter or delete information in the
Route box. For example, you can add established navaids,
established waypoints, and airports.
NOTE Although airways are depicted on the Enroute map, to
include an airway segment in your route, you must use
dot notation to designate the airway in the Route Box.
However, for a given airway segment, if you specify
valid entry and exit waypoints directly from the map,
FliteDeck Pro draws the route line as if you had
specified the associated airway segment.
To edit your route by interacting with the map:
1. Touch, hold, and then release the desired route point on the
map.
Depending on where you touch, FliteDeck Pro provides
various options:
• If you touch an airport, an established waypoint or a navaid,
a dialog box appears with information about the object. The
dialog box includes options to add the object to your route
or to remove the object if it is already part of the route.
Follow the prompts to add the object in the correct sequence
in your route or to remove the object.
• If you touch a congested area of the map, the Multiple
Objects dialog box appears. You must specify the object
that you intended to work with—or create a user-defined
waypoint.
When you specify an established waypoint, navaid, or an
airport, its dialog box appears and includes the options to
add the object to your route or (if applicable) to remove it.
Follow the prompts to add the object in the correct sequence
in your route or to remove the object.
When you select the option to create a user-defined
waypoint, FliteDeck Pro creates a lat/long waypoint that
