Diagnostic lights – Dell OptiPlex GX620 User Manual
Page 189
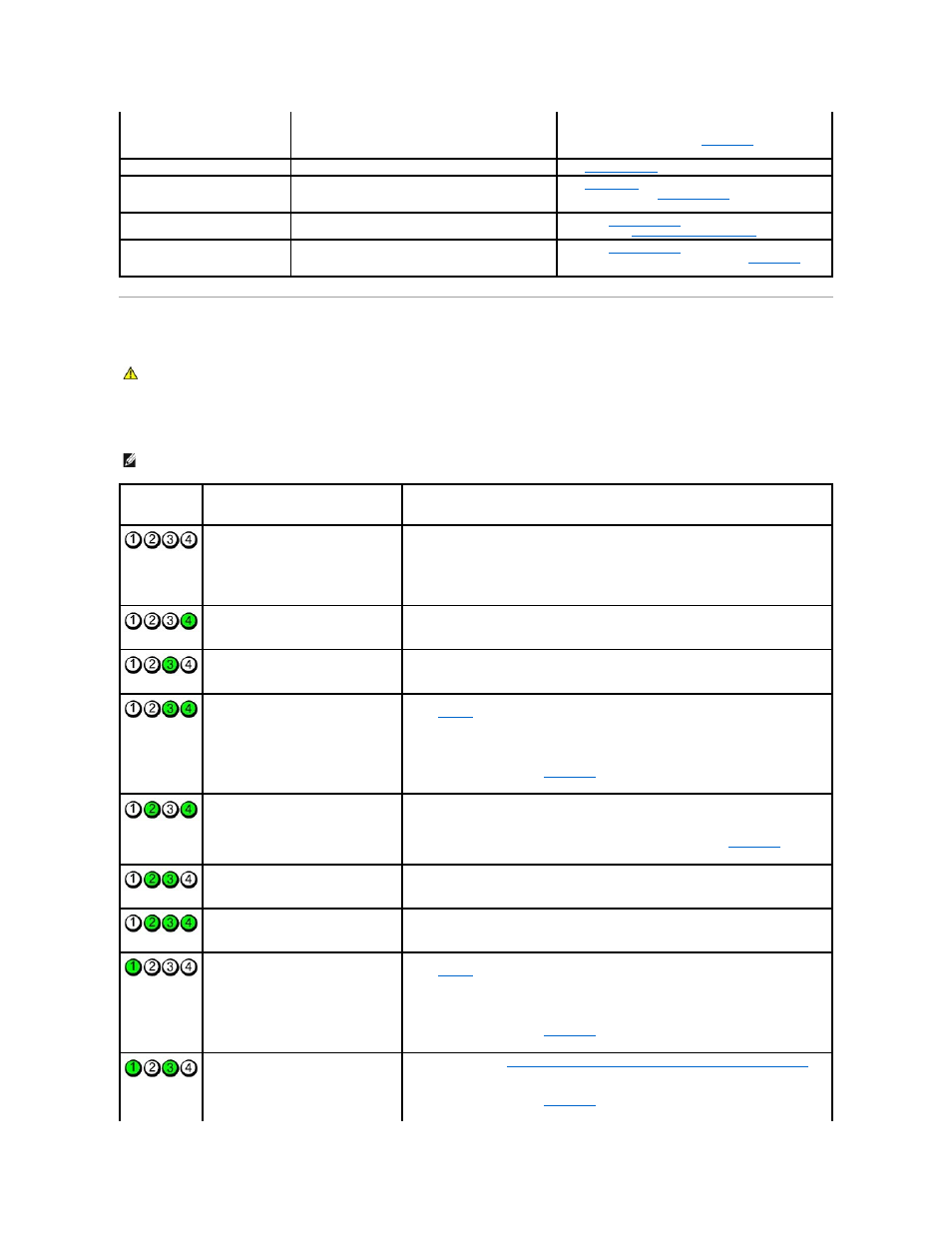
Diagnostic Lights
To help you troubleshoot a problem, your computer has four lights labeled "1," "2," "3," and "4"on the front or back panel. The lights can be off or green.
When the computer starts normally, the patterns or codes on the lights change as the boot process completes. When the computer starts normally, the
patterns or codes on the lights change as the boot process completes. If the POST portion of system boot completes successfully, all four lights display solid
green. If the computer malfunctions during the POST process, the pattern displayed on the LEDs may help identify where in the process the computer halted.
system board may be faulty or incorrectly installed.
complete.
If the computer does not boot,
contact Dell
for technical
assistance.
Blinking yellow
A power supply or system board failure has occurred.
See "
Power Problems
."
Solid green and a beep code during
POST
A problem was detected while the BIOS was executing.
See "
" for instructions on diagnosing the beep
code. Also, check the
to see if the specific
problem is identified.
Solid green power light and no beep
code and no video during POST
The monitor or the graphics card may be faulty or
incorrectly installed.
Check the
to see if the specific problem is
identified. See "
Video and Monitor Problems
."
Solid green power light and no beep
code but the computer locks up
during POST
An integrated system board device may be faulty.
Check the
to see if the specific problem is
identified. If the problem is not identified,
contact Dell
for
technical assistance.
CAUTION:
Before you begin any of the procedures in this section, follow the safety instructions located in the Product Information Guide.
NOTE:
The orientation of the diagnostic lights may vary depending on the system type. The diagnostic lights can appear either vertical or horizontal.
Light Pattern
Problem Description
Suggested Resolution
The computer is in a normal "off"
condition, or a possible pre-BIOS failure
has occurred.
The diagnostic lights are not lit after the
computer successfully boots to the
operating system.
Plug the computer into a working electrical outlet and press the power button.
A possible BIOS failure has occurred; the
computer is in the recovery mode.
Run the BIOS Recovery utility, wait for recovery completion, and then restart the computer.
A possible processor failure has occurred.
Reinstall the processor and restart the computer.
Memory modules are detected, but a
memory failure has occurred.
l
If you have one memory module installed, reinstall it and restart the computer. (see
"
Memory
" for instructions on how to remove and install memory modules.)
l
If you have two or more memory modules installed, remove the modules, reinstall one
module, and then restart the computer. If the computer starts normally, reinstall an
additional module. Continue until you have identified a faulty module or reinstalled all
modules without error.
l
If available, install properly working memory of the same type into your computer.
l
If the problem persists,
contact Dell
.
A possible graphics card failure has
occurred.
l
If the computer has a graphics card, remove the card, reinstall it, and then restart the
computer.
l
If the problem still exists, install a graphics card that you know works and restart the
computer.
l
If the problem persists or the computer has integrated graphics,
contact Dell
.
A possible floppy or hard drive failure has
occurred.
Reseat all power and data cables and restart the computer.
A possible USB failure has occurred.
Reinstall all USB devices, check cable connections, and then restart the computer.
No memory modules are detected.
l
If you have one memory module installed, reinstall it and restart the computer. (see
"
Memory
" for instructions on how to remove and install memory modules.)
l
If you have two or more memory modules installed, remove the modules, reinstall one
module, and then restart the computer. If the computer starts normally, reinstall an
additional module. Continue until you have identified a faulty module or reinstalled all
modules without error.
l
If available, install properly working memory of the same type into your computer.
l
If the problem persists,
contact Dell
.
Memory modules are detected, but a
memory configuration or compatibility error
exists.
l
Ensure that no
special memory module/memory connector placement requirements
exist.
l
Verify that the memory modules that you are installing are compatible with your
computer.
l
If the problem persists,
contact Dell
.
