Hyper-threading, Power management – Dell OptiPlex GX620 User Manual
Page 13
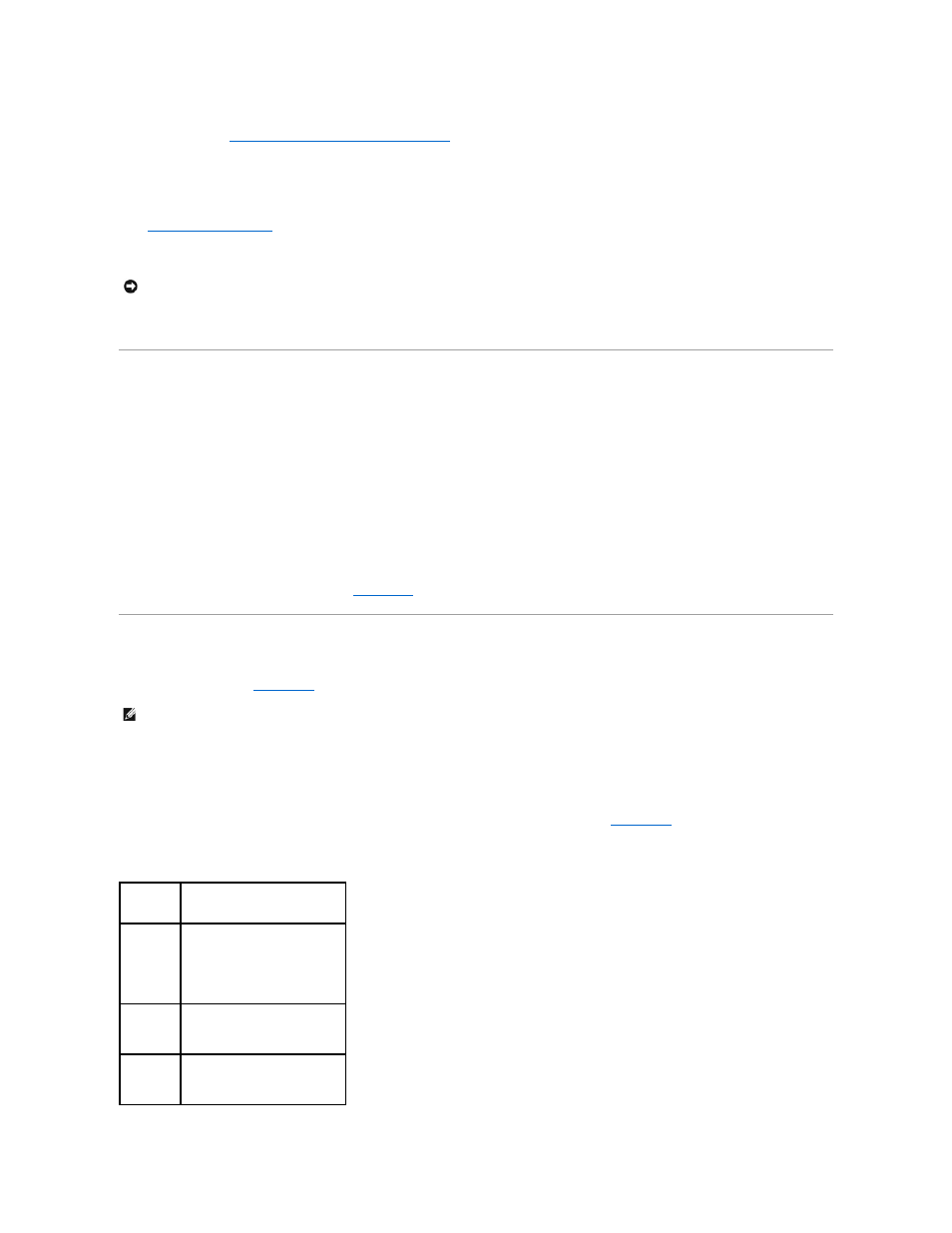
2.
Reset the current CMOS settings:
a.
Locate the
password (PSWD) and CMOS (RTC_RST) jumpers
on the system board.
b.
Remove the password jumper plug from its pins.
c.
Place the password jumper plug on the RTC_RST pins and wait approximately 5 seconds.
d.
Remove the jumper plug from the RTC_RST pins and place it back on the password pins.
3.
Replace the computer cover
.
4.
Attach the computer stand, if used.
5.
Connect your computer and devices to electrical outlets, and turn them on.
Hyper-Threading
Hyper-Threading is an Intel® technology that can enhance overall computer performance by allowing one physical processor to function as two logical
processors, capable of performing certain tasks simultaneously. It is recommended that you use the Microsoft® Windows® XP Service Pack 1 (SP1) or higher
operating system because Windows XP is optimized to take advantage of Hyper-Threading technology. While many programs can benefit from Hyper-
Threading, some programs have not been optimized for Hyper-Threading and may require an update from the software manufacturer. Contact the software
manufacturer for updates and information about using Hyper-Threading with your software.
To determine if your computer is using Hyper-Threading technology:
1.
Click the Start button, right-click My Computer, and then click Properties.
2.
Click Hardware and click Device Manager.
3.
In the Device Manager window, click the plus (+) sign next to the processor type. If Hyper- Threading is enabled, the processor is listed twice.
You can enable or disable Hyper-Threading through
.
Power Management
Your computer can be set to use less power when you are not working. You control the power usage through the operating system installed on your computer
and certain option settings in
. These periods of reduced power are called "sleep modes."
l
Standby. In this sleep mode, power is reduced or turned off for most components, including the cooling fans. However, system memory remains active.
l
Hibernate. This sleep mode reduces power consumption to a minimum by writing all data in system memory to a hard drive and then removing system
power. Waking up from this mode restarts the computer, and the memory contents are restored. Operation then resumes where the computer left off
when it entered the hibernation mode.
l
Shutdown. This sleep mode removes all power from the computer except a small auxiliary amount. As long as the computer remains connected to an
electrical outlet, it can be automatically or remotely started. For example, the Auto Power On option in
automatically start at a specified time. Also, your network administrator can remotely start your computer using a power management event such as
Remote Wake Up.
The following table lists the sleep modes and the methods you can use to wake the computer from each mode.
NOTICE:
To connect a network cable, first plug the cable into the network wall jack and then plug it into the computer.
NOTE:
All components installed in the computer must support the hibernate and/or standby mode feature(s) and have the appropriate drivers loaded to
enter either of these sleep modes. For more information, see the manufacturer's documentation for each component.
Sleep Mode
Wake-Up Methods (Windows XP)
Standby
l
Press the power button
l
Auto power on
l
Move or click the mouse
l
Type on the keyboard
l
USB device activity
l
Power management event
Hibernate
l
Press the power button
l
Auto power on
l
Power management event
Shutdown
l
Press the power button
l
Auto power on
l
Power management event
