Gps-based seeding – Great Plains 1525P Operator Manual User Manual
Page 88
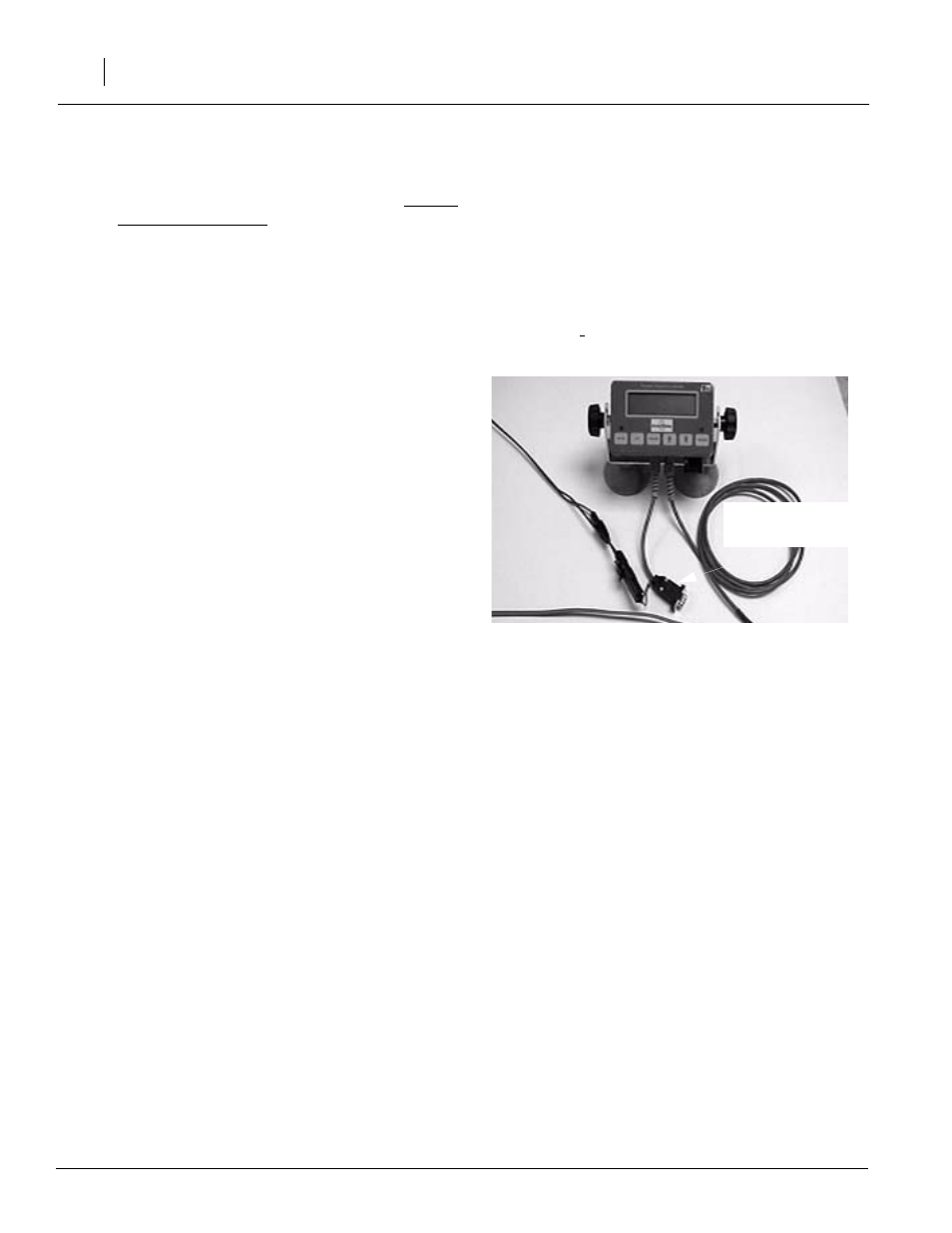
1525P, 1510HDP
118-949M
8/14/2006
86
GPS-Based Seeding
Settings for FarmWorks SiteMate used with Great
Plains Precision Population Controller QUICK
REFERENCE GUIDE
(Create a .shp recipe file in FarmWorks Site Pro, SMS
2.0, SSToolbox, or other software that will create a
.shp file, and transfer it to SiteMate.)
SiteMate Settings: (version 8.12)
1.
Select CONFIGURE Tab. Select SETTINGS. Se-
lect VARIABLE RATE SETUP. Select NEW. Type
in GP PPC. Under CONTROLLER TYPE, select
Rawson from the scroll-down list. Under COMM
PORT select the port number for the serial card or
flash jacket port.
2.
Select MAP tab. Enter DEFAULT rate. This will be
the rate that SiteMate will call for if GPS signal is
lost or you are outside the map area. Note: if GPS
signal is interrupted, or if you are outside the map
area, GP Controller will continue applying rate it
was set at when signal was interrupted, until sig-
nal is regained, or another rate is set manually. If
power to the SiteMate is interrupted, you will need
to restart the recipe to return to VR. In the CON-
VERSION window, enter the conversion rate as
follows: if your recipe (.shp file) is written using the
entire number as the desired rate, i.e. 30,000
seeds/acre on the recipe means 30,000 seeds/
acre is the desired rate, enter both the Map Unit
and Controller Unit as 1. If the recipe is written us-
ing a different number, i.e. 30 on the recipe means
a population of 30,000, then you will need to enter
the conversion multiple—in that case 1 Map Unit
= 1,000 Controller Units.
3.
Under the APP tab, enter the Feed Delay as 3
seconds. Enter the Following Distance (the offset
from the Great Plains meters from the GPS) as
follows: for 15’ and 20’ the distance from the
opener to the hitch pin is 18’; for the 30’ model the
distance is 26’; Add the distance from the hitch
pin to your GPS location. Enter the total distance
in the Following Distance window. Enter the
Swath Width of the Great Plains unit.
4.
Under the CTRL tab, enter the Nominal Rate as
follows: Divide the highest rate on your recipe by
1.6. This is your Nominal rate. For example, if
your highest rate is 200,000 the nominal is
125,000. If your highest rate is 32, your nominal
rate is 20. Enter the Step as 4%. Exit VRA Con-
troller Setup by clicking OK button to save the set-
tings.
5.
Under FILE, Open VRT and select the Rx Map
(recipe) for the field. Press the SETUP button
and select the GP PPC controller option that you
have set up using these Settings Instructions.
6.
Press GO. The Rx rate window shows the rate
that is being sent to the GP Precision Population
Controller. The APPLIED window shows the rate
that the GP Controller is applying.
Settings for Great Plains Precision Population
Controllers:
1.
Connect SiteMate computer to Console using 9-
pin serial cable, as shown below.
2.
Follow instructions on page 73 to set Calibration
Number based on row spacing and metering
wheel.
3.
Press Function key and go to Rawson mode.
Press Function key until the Nominal Rate ap-
pears on the display. Using the Up/Down arrow
keys, set the Nominal Rate to the same number
as you set the PF3000 in step 5. Once Nominal
Rate is set, press Function key until the main op-
erating screen appears, as shown in Figure 82
on page 73.
4.
Press On/VR key again to toggle to VR mode.
VR should appear on the screen along with the
Rate that is being sent from the SiteMate com-
puter. (See Figure 102 on page 80) Verify that
the rate shown on the GP Controller Console is
the same as the recipe sent from SiteMate.
Press Engage key to activate the Precision Pop-
ulation Controller.
5.
To change rates manually when in VR mode,
simply touch the Up/Down arrow keys. This will
change the Controller to the rate you select man-
ually. To return to VR, simply touch the On/VR
key to toggle back to VR mode.
9 pin serial cable
for recipes
22735
