Creating labels using smart paste, Importing a file from another program – Dymo ILP219 User Manual
Page 36
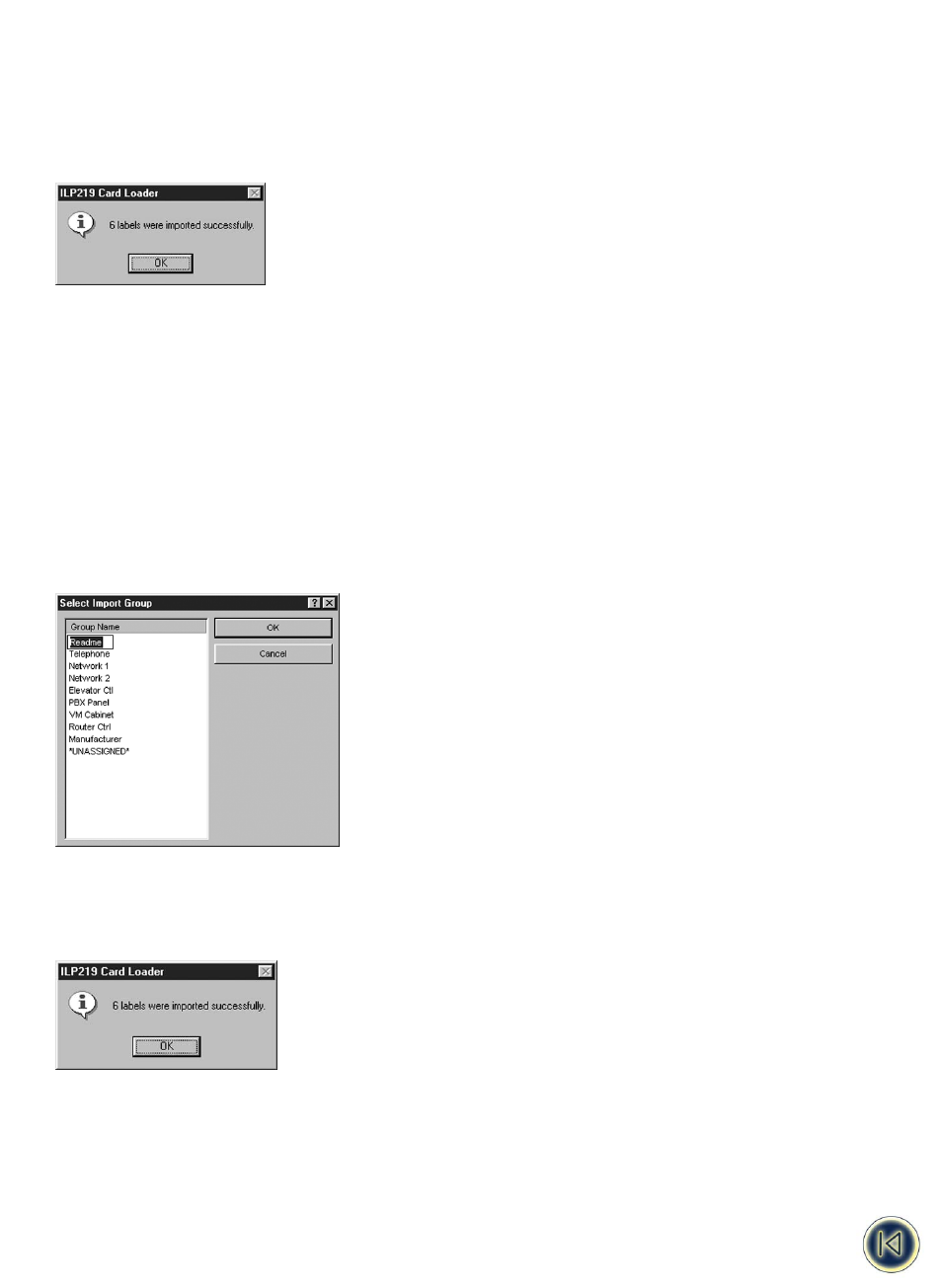
Creating Labels Using Smart Paste
This section explains how text copied from different sources is turned into labels using the Smart Paste command.
To create labels using Smart Paste
1. Copy the text you wish to print as labels to the clipboard.
2. Select Smart Paste from the Edit menu.
A dialog box appears telling you how many labels were imported.
3. Click OK.
Importing a File from Another Program
You can import a .csv or .txt file containing label text directly into the ILP219 Card Loader software. This is useful when you
have exported text from a spreadsheet or database program where you cannot copy the desired text using Smart Paste.
To import a file
1. Select Import from the File menu.
The Import dialog box appears.
2. Select the file you wish to import.
You can select any file with a .csv or .txt extension.
3. Click Open.
The Select Import Group dialog box appears showing the list of available groups in this label set.
Notice that a new group has been added using the first 12 characters of the imported file’s name. This is the default
group where the imported text will be added.
4. Select a group for the imported labels and click OK.
A confirmation dialog box appears confirming the successful import.
5. Click OK.
34
