Saving labels and preferences – Dymo ILP219 User Manual
Page 19
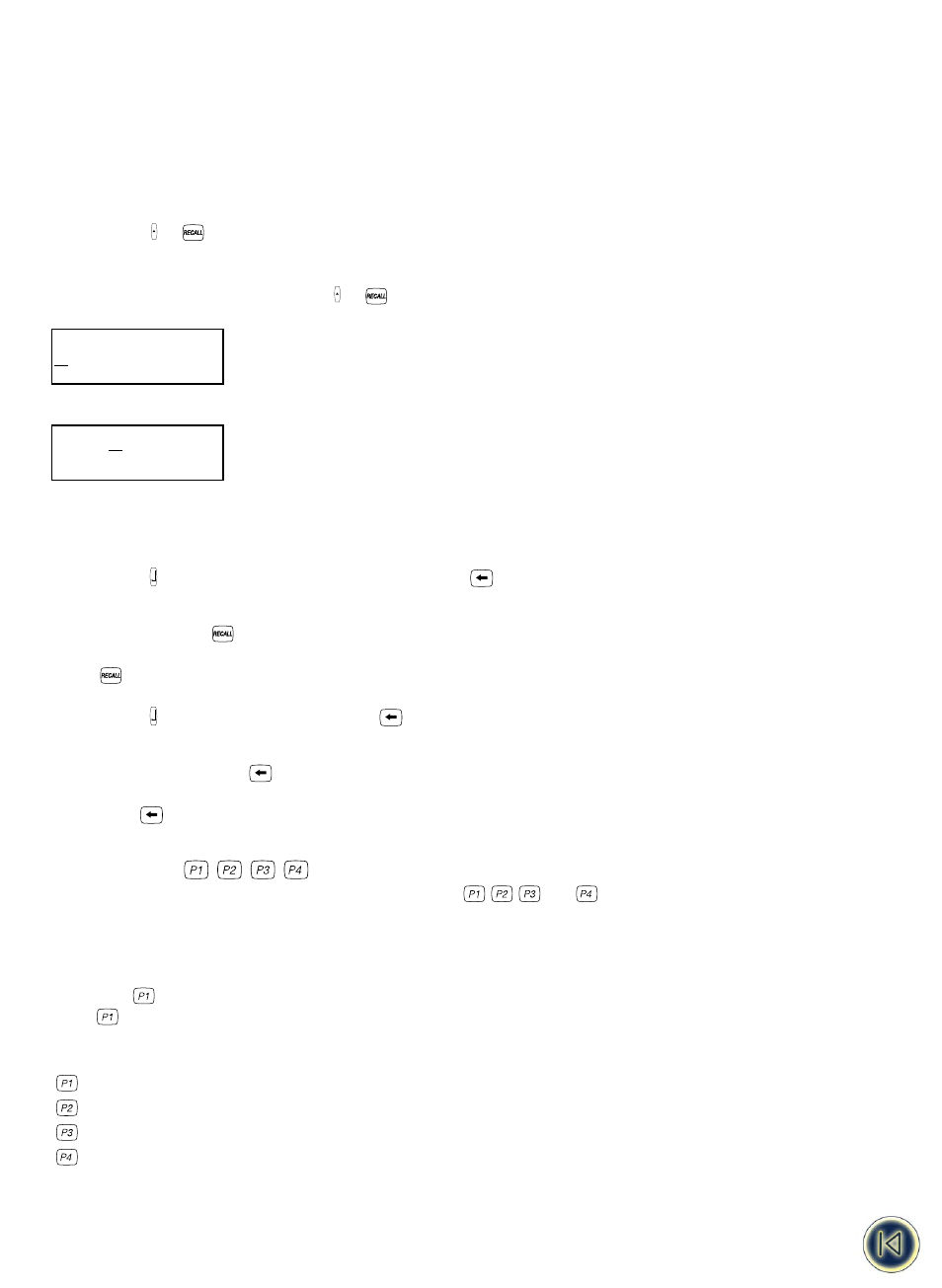
NOTE:
• If you have selected more labels than you have defined modules, only the first labels will be printed.
• If you have selected less labels than you have defined modules , only the selected labels will be printed. The rest of the label
will be left blank.
• If one label inside the selection creates an error against the available features the printer will produce a blank label.
Saving labels and preferences
Saving a label
+
You can save up to 8 labels in the memory of the printer.
1. To save your current label, press SHIFT
+
to display the memory locations. If there are no labels saved, the cursor
will appear under the first box, which will be highlighted. The display will show :
The boxes are full if they contain a label and the cursor will be under the last changed label, e.g.:
In this example, there are 5 saved labels, the cursor is under the one which was last changed and the contents of that label is
displayed on the second line.
2. Use Q or R on the navigation key to move the cursor under an empty location
3. Press ENTER to save your label and return to the label, or
to exit and return to the label.
Recalling a saved label
1. Press
to display the memory locations of saved labels - as shown in Saving a label above.
2. Use Q or R to move the cursor under each full location, until the label you require is displayed.
3. Press ENTER
to select the label required, or
to exit and return to the current label.
Deleting a saved label H +
1. To delete a saved label, use Q or R to move the cursor under the location
2. Press H +
.
Saving Preferences
You can save four different settings using the preference keys
and
. These keys will store the format, label type
settings and printing mode you have selected, but will not store the actual content of the label.
Underneath these keys 4 different modes are already pre-defined. These printing modes & settings can be overwritten to com-
ply your personal labeling needs.
1. Press H +
to store your preferred settings and printing mode in P1.
2. Press
if you want to apply those settings to the label you are working on.
Info stored is Size, Printing mode,Style ...
The 4 pre-defined printing modes are :
vertical wrap.
Flag 1
Fixed Length
Horizontal Terminal Block (=patchpanel mode)
For more detailed information on these printing modes please go the chapter “ Printing Modes “.
- Module Marking Mode cannot be stored !
clear
SAVE
SAVE
BBBBBGGG
Contents lab
GGGGGGGG
SAVE
SAVE
16
