Downloading the label set, Using data from another program – Dymo ILP219 User Manual
Page 34
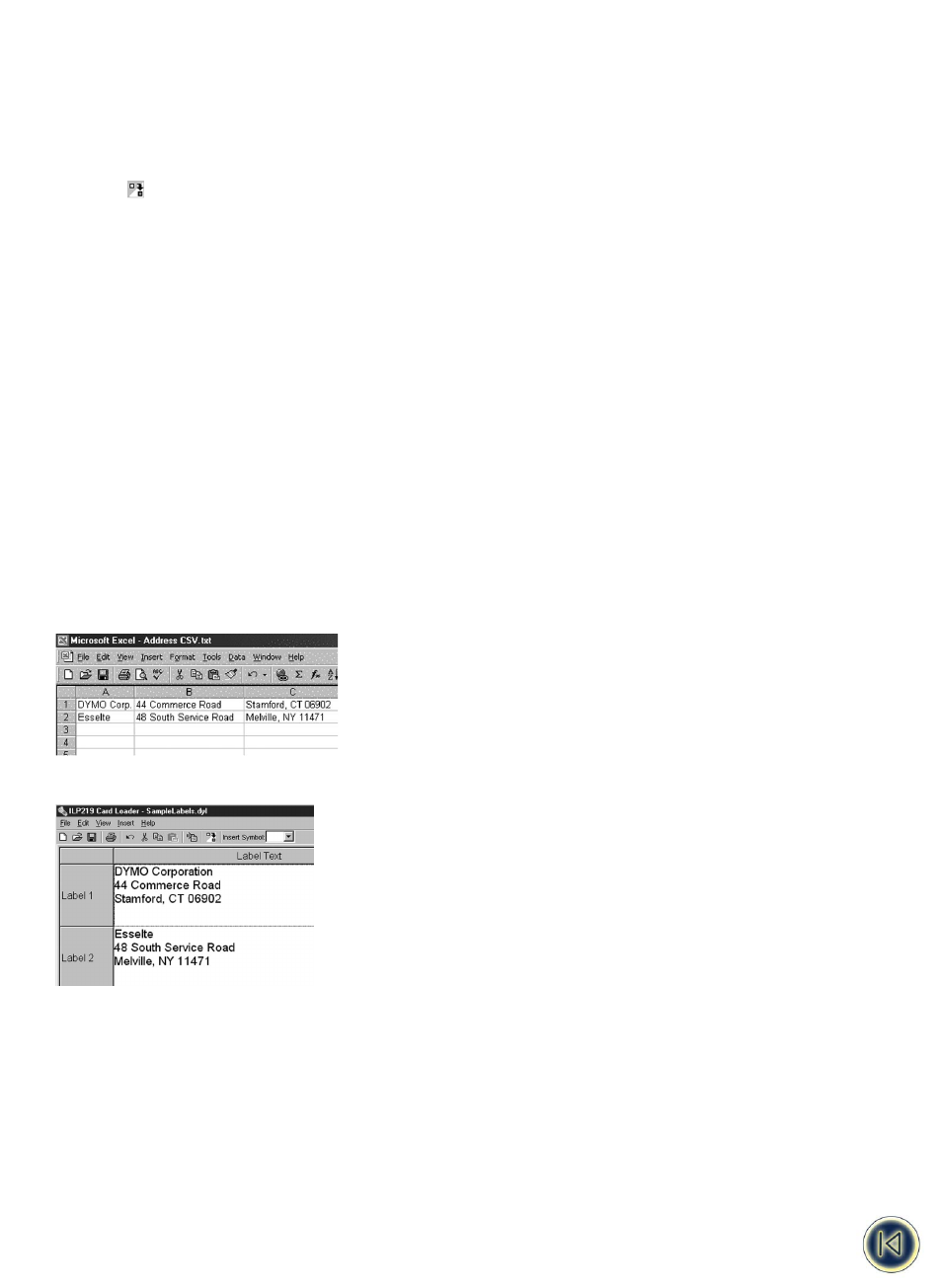
Downloading the Label Set
When your label set is complete, you can download it to a memory card in an ILP219 printer attached to your computer. The
label set can be downloaded as many times as you wish to different memory cards allowing several people to use the same
label information on their individual label printers.
To download the label set
1. Save the label set using the Save command on the File menu.
2. Click or
select Download from the File menu.
If you have not assigned a Card ID to this label set, the Card ID dialog appears. If your printer is not connected properly,
an error message will appear.
A confirmation dialog appears advising you that labels and graphics currently stored in your printer will be replaced with
the new label set.
3. Click OK to continue the download.
The labels and graphics in your label set are now available to print on the ILP219 printer.
Using Data from Another Program
ILP219 Card Loader includes two commands that allow you to create labels from other programs: Smart Paste and Import.
The Smart Paste command allows you to create multiple labels from a list created in a word processing, spreadsheet, or other
similar program. Import allows you to print labels from a text or delimited file exported from a database program.
See Appendix A for information about the character set supported by the ILP219 label printer.
Spreadsheet Text
When copying and pasting rows of text from a spreadsheet program using Smart Paste, each row is treated as a separate label
and each cell in the row is treated as a separate line on the label, similar to how the label is displayed when in As Lines mode
of the Labels view.
For example, the rows in the following spreadsheet:
will create two three-line labels: one for DYMO and one for Esselte.
Text File
Many programs can create a text file, such as a text editing program, a database application, and so on. When you export text
from a database, you usually create a delimited file with each entry separated by comma or tab characters and a carriage
return/line feed at the end of each entry.
Both the Smart Paste and the Import commands recognize the delimiter characters and will insert a line break on the label.
When a comma is used as a delimiter, make sure any commas that you want to print on the label are enclosed in quotation
marks. The carriage return/line feed will start a new label.
NOTE: The separator character may be different for countries other than the US. When using Smart Paste or importing from a
text file, the list separator character is based on the Windows list separator (or regional setting) being used.
32
