Creating labels, Creating a label set, Opening a new label set – Dymo ILP219 User Manual
Page 28: Assigning a card id
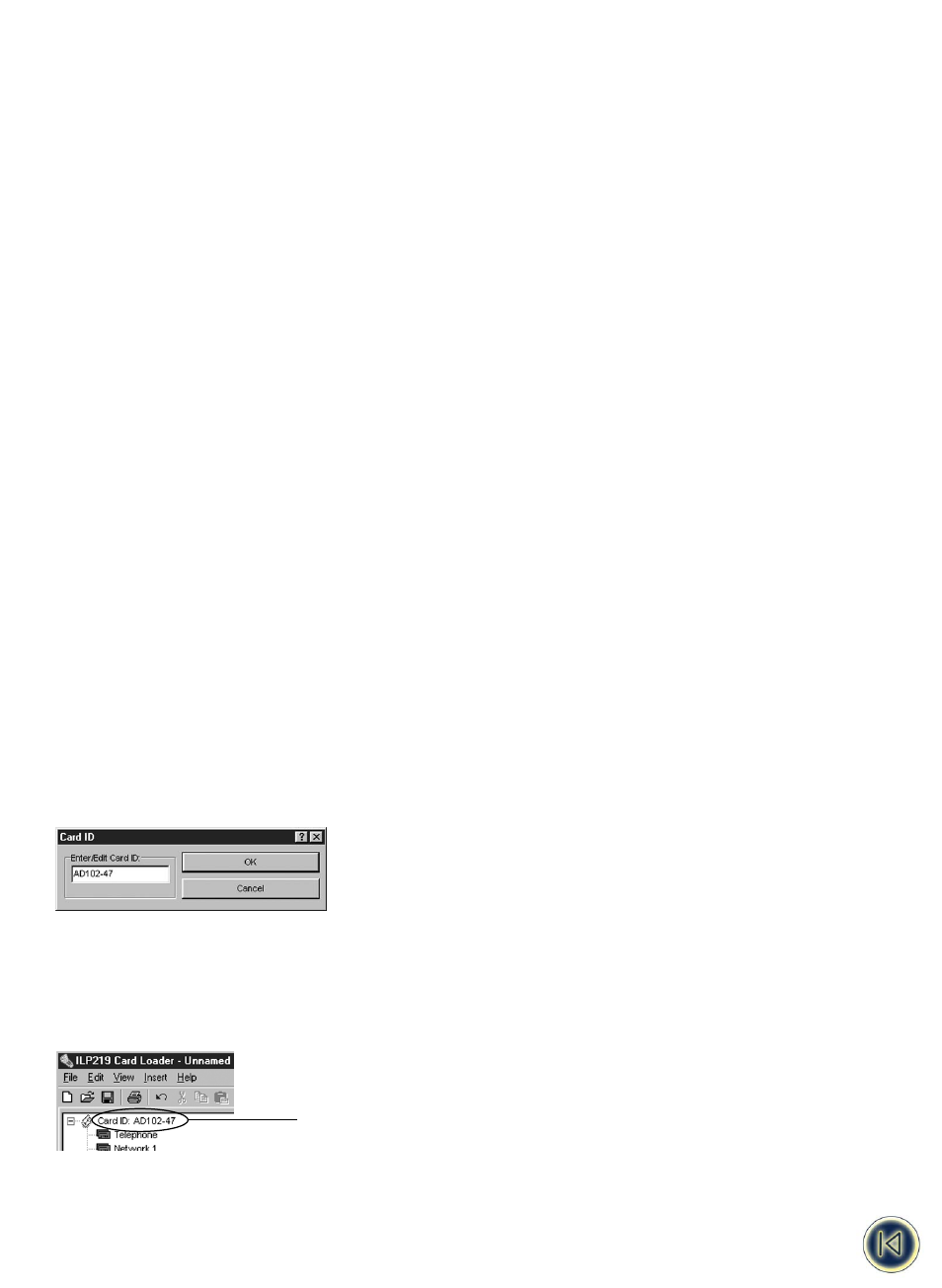
Creating Labels
The ILP219 Card Loader software allows you to create and group labels that you can download to the memory card in an
ILP219 label printer. You can then print the labels contained on the memory card any number of times and in any combination.
You can also choose add one or two of the images included in the label set to your labels.
This chapter gives you an overview of creating labels with ILP219 Card Loader software. For more information on any of these
features, refer to the Help.
Creating a Label Set
To create a label set, you follow these steps:
1. Open a new label set.
2. Assign a Card ID.
3. Add the text and barcodes for your labels.
4. Group the labels.
5. Add pictures to the set.
6. Download the label set to ILP219 printer.
Opening a New Label Set
You can create and save an unlimited number of label sets. Each of these label sets stores a related group or groups of labels
that can be downloaded and used over and over again.
To create a new label set
R
From within the ILP219 Card Loader software, select New Label Set from the File menu.
A new blank label set opens in the Labels view.
Assigning a Card ID
The Card ID is a name that identifies the label set contained on a memory card. For example, the Card ID may be a job number
for an electrical installation or some other meaningful reference.
The Card ID can be up to 15 alphanumeric characters including spaces. You should assign a Card ID to a label set before you
download the label set to the memory card in an ILP219 printer. If you have not assigned a Card ID when you select
Download, the Card ID dialog box appears. Once the label set is downloaded, pressing the Card ID button on the printer will
display the Card ID from the memory card. This allows you to verify the contents of the memory card.
To assign the Card ID
1. Select Card ID from the Edit menu.
The Card ID dialog box appears.
2. Enter an identifier for this label set in the Enter/Edit ID field.
The identifier can be up to 15 alphanumeric characters including spaces.
3. Click OK.
The Card ID you entered now appears next to Card ID: in the Groups view.
Card ID in Groups view
26
