Using files on the memory card, Graphics – Dymo ILP219 User Manual
Page 20
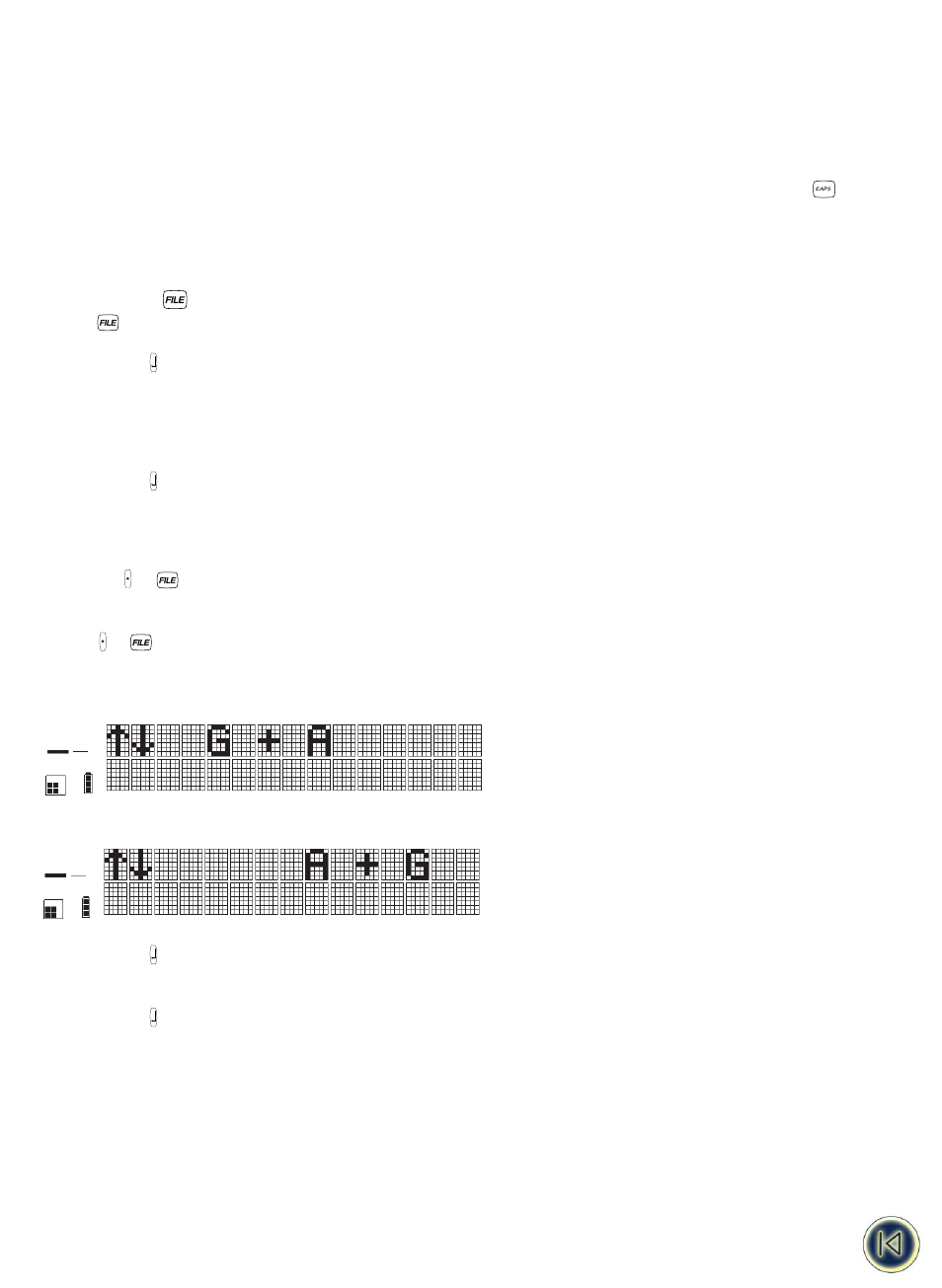
Downloading labels, files and graphics onto a memory card
(see also PART II DYMO ILP219 Card loader software).
Using files on the memory card
Inserting a memory card
Insert the memory card as shown in the illustration below. You can check the name of the card by pressing H + .
The
card ID will appear on the top line of the display. A card contains 64 kb and can store up to 32 file names (= groups) and 32
different graphics. Each file can contain an unlimited number of labels.
Selecting a file
1. Press
, and the first file name contained on the card will appear in the display. Use H or P on the navigator key to scroll
through the different file names on the card. The file names appear on the 1st line of the display.
2. Press ENTER to select the file you require.
Selecting a label
1. Once you have selected a file, the first 16 characters of the first label in the file will appear on the second line of the display.
You can use the H or P keys to scroll through the contents of the file. The first line of each label will be shown.
2. Press ENTER to select the required label.
For more information on working with ILP 219 Card Loader software, consult Part Two of this manual, Dymo ILP219 Card
Loader Software.
GRAPHICS
+
The ILP 219 can store up to 32 bitmap graphics on a memory card (see section Saving a label). These can easily be combined
with text within labels.
1. Press + .
2. Use H or P arrows on the navigator key to choose whether to place your graphic on the left or on the right of your text:
j
j
l
l
G + A
will place the graphic on the left of your text.
j
j
l
l
A + G will place your graphic on the right of your text.
3. Press ENTER to confirm the selection you have made. The display will show the first graphic stored onto the memory
card. The name of the graphic is given on the second line of the display.
4. Use H or P arrows on the navigator key to scroll to the graphic you require.
5. Press ENTER to select it. On the left of the display you will see the corresponding icons appear:
[G] [=] or [=] [G]
Note: This operation can be repeated as many times as wanted.
6. To delete the graphic from the label, select EMPTY from the list
Note: The two possibilities described above can be combined if you want to have a logo before and after your text.
GRAPHIC
GRAPHIC
GRAPHIC
GRAPHIC
GRAPHIC
17
