Adding label text, Adding symbols – Dymo ILP219 User Manual
Page 29
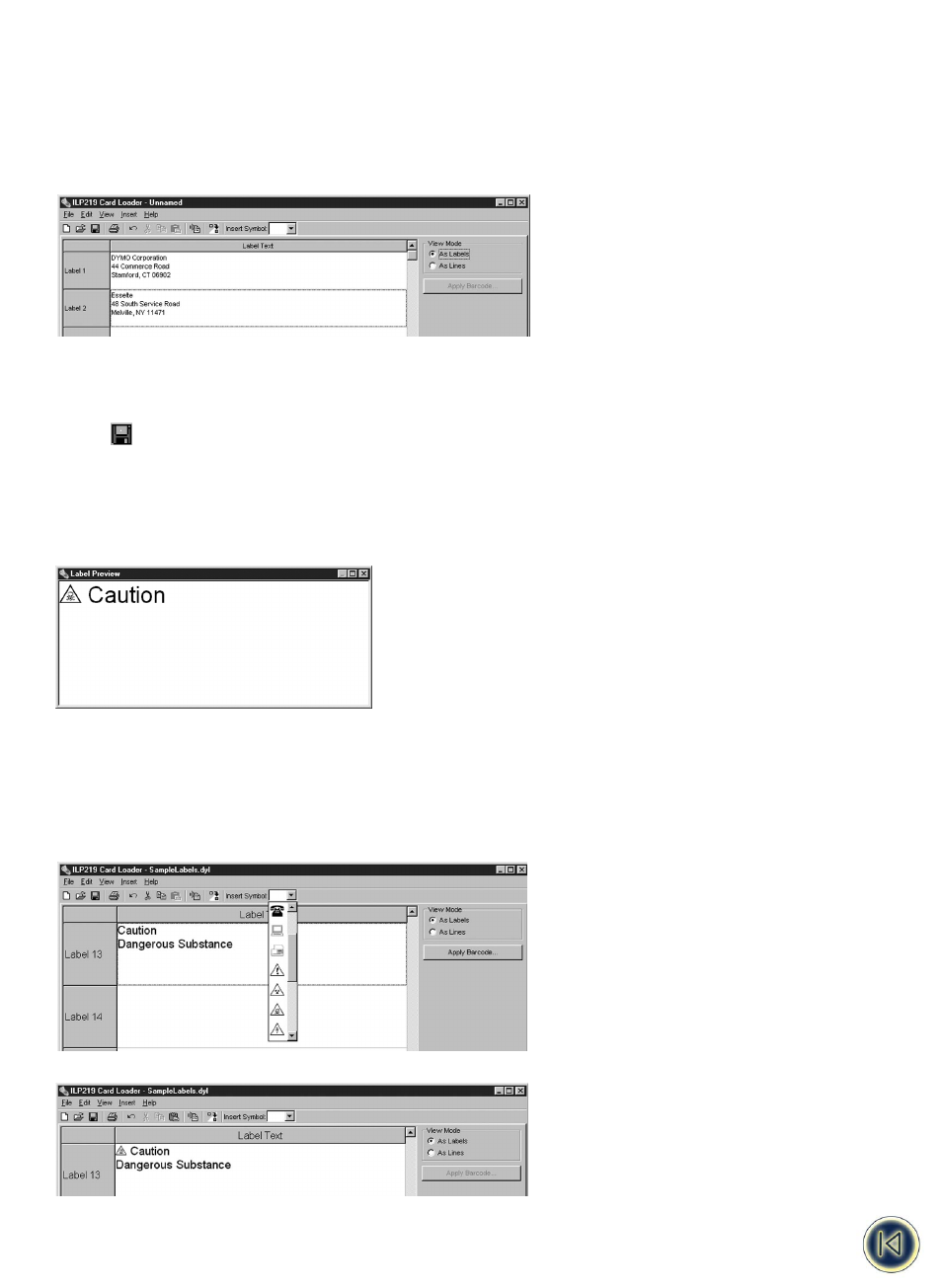
Adding Label Text
You add text to labels in the label set using the Labels view. Labels can contain up to four lines of text. If you are going to add
a barcode then the labels are limited to two lines. See Appendix A for a list of supported characters.
To create a label
1. Start the ILP219 Card Loader program.
The main window appears in the Labels view.
2. Type up to four lines of text in one of the label rows for each label you wish to create.
You can also add labels to your set by one of the following methods:
• Copying text from another open application using the Copy and Paste commands.
• Importing a .csv or .txt file using the Import command. See “Importing a File from Another Program” on page 17.
• Using the Smart Paste command. See “Creating Labels Using Smart Paste” on page 17.
3. Click
or select Save from the File menu.
The Save File dialog box appears.
4. Type a name for the label set and click Save.
The label set is saved to your hard disk with a .dyl extension automatically added to the file name.
5. Select Label Preview from the View menu.
A preview window appears showing the label as it will print.
Adding Symbols
The ILP219 Card Loader software includes a number of predefined symbols. You can choose to add these symbols to the labels.
To add a symbol
1. Place the cursor at the point in the label text where you want the symbol to appear.
2. Select a symbol from the Insert Symbol pull-down list.
The Symbol appears at the cursor position in the label text.
27
