Creating groups – Dymo ILP219 User Manual
Page 31
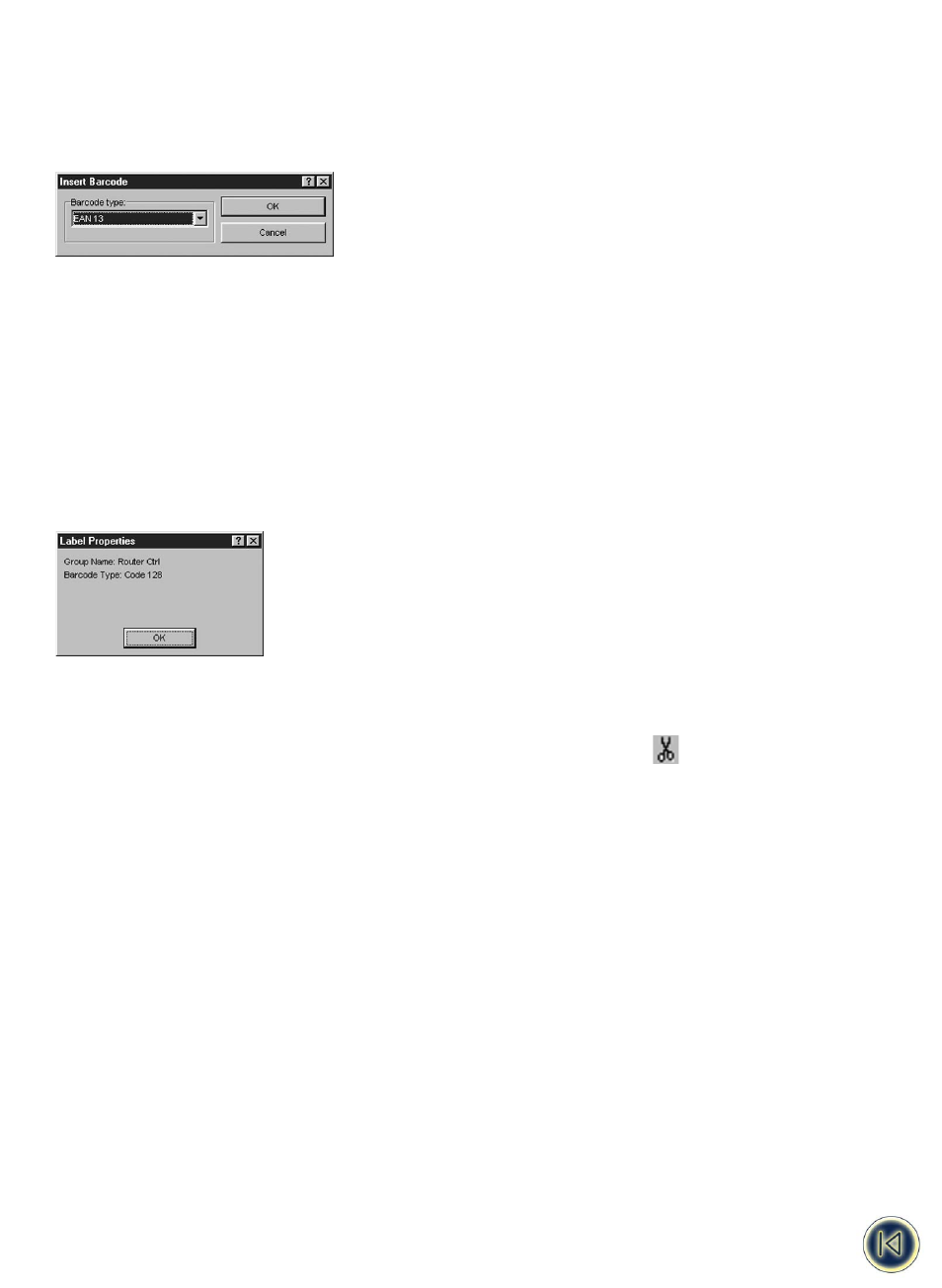
To insert a barcode to an individual line of text
1. Select the Labels tab.
2. Select As Lines or As Labels under View Mode.
3. Select a line of text to which you wish to apply a barcode.
4. Select Apply Barcode.
The Insert Barcode dialog box appears.
5. Select the type of barcode from the Barcode type drop-down list.
6. Click OK.
The font is changed to bold and underline to indicate that it will print as a barcode on the label.
Viewing the Barcode Type
When you apply a barcode to text on a label, the text is displayed in bold and underlined. You can display the label properties
to determine which barcode type has been applied.
To determine the barcode type
1. Right-click over the text that contains the barcode and select Label Properties.
The Label Properties dialog box appears showing the type of barcode applied to the text.
1. Click OK to close the dialog box.
Removing a Barcode
To remove the barcode, highlight the text and use the Backspace or Delete key, or select
.
Creating Groups
Groups are used to organize your labels within the label set. Your label set includes a group named *UNASSIGNED* where all
new labels appear by default. You cannot change the name of or delete this group.You can create up to 31 additional groups in
each label set. You can then move labels from the *UNASSIGNED* group or any other group as you wish. You can also copy
and paste labels from one group to another.
The Groups view allows you to create and rename groups, copy and move labels among groups, or delete labels and groups.
When you select a group in the Groups view and then change to Labels view, only the labels in the currently selected group
are displayed. When you add a label in Labels view, the new label is added to the currently selected group. The status line in
the Labels view always shows the currently selected group.
Adding New Groups
You add new groups from the Groups view. When a new group is added, it is given the name New Group. If a group already
exists with this name, then a number is added to the name New Group for each successive group added.
For example, New Group, New Group 2, New Group 3, and so on.
To add a new group
1. Select the Groups tab.
2. Select Create Group from the File menu.
A new group is added to the Groups view with the default name New Group. You can now rename the group to something
meaningful to your label set, for example Network Room.
29
