Dymo ILP219 User Manual
Page 33
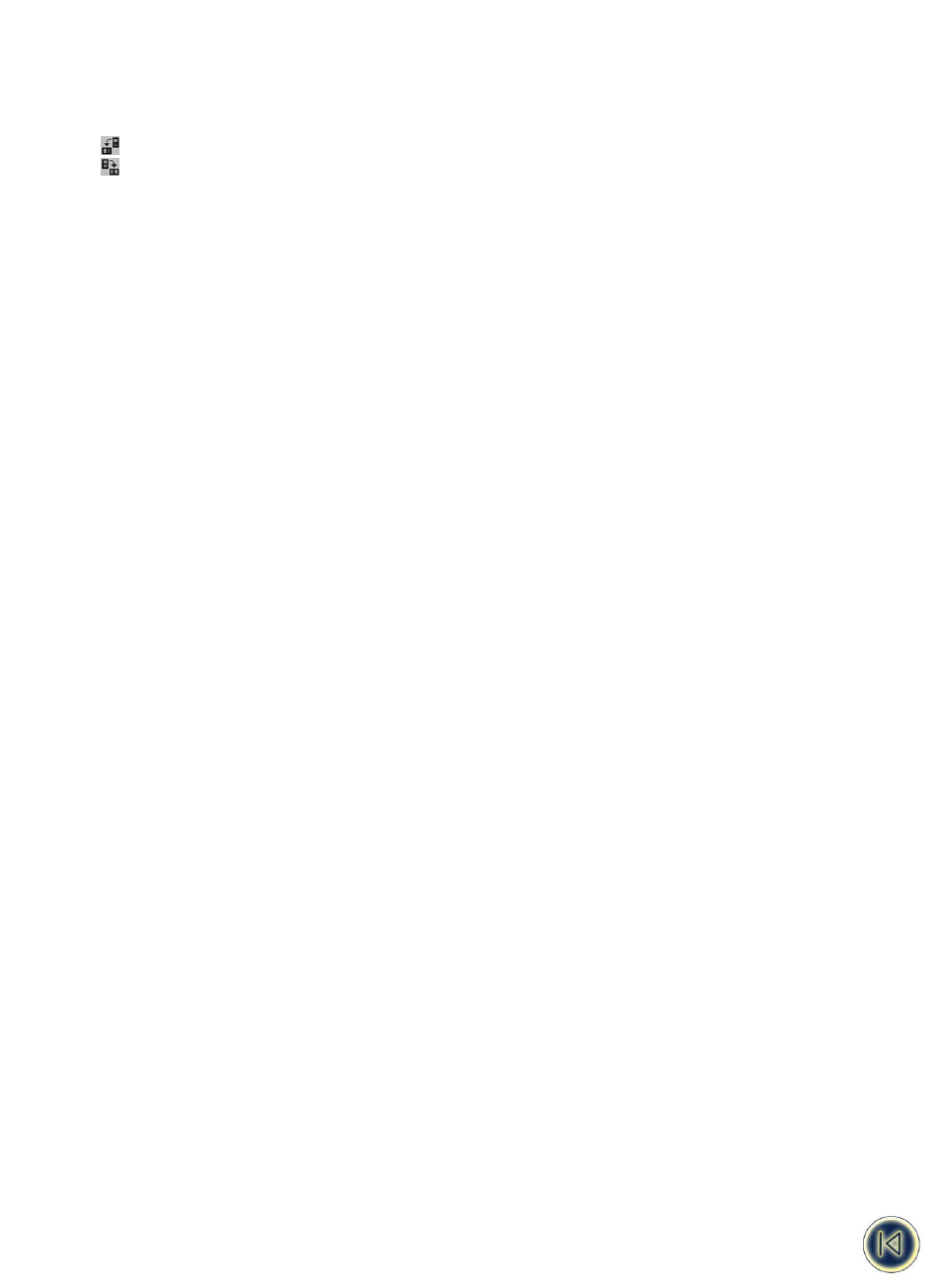
If you wish to rotate the image, you must do so at this point prior to actually inserting the image in the label set. This is
because images are resized for optimal height as they are imported. Rotating an image after it is imported would impact the
image quality.
4. Click one of the following:
•
to rotate the image 90 degrees to the left.
•
to rotate the image 90 degrees to the right.
5. Click Open.
The image you selected appears in the Graphics view with the same name as the source file. You can now choose to copy
the image or flip the image along its horizontal or vertical axis.
Copying an Image
Once an image is inserted, you can make duplicate copies of the image with different names. This is useful if you wish to have
the same image available but presented with different orientations.
To copy an image
1. Select the Graphics tab.
2. Select the image you wish to copy.
3. Click Duplicate.
A new version of the image appears. The new image has the same name as the original but with a number added.
For example, a copy of an image with the name logo is named logo1.
Flipping an Image
You may wish to have several versions of the same image but in different orientations for use on different types of labels. You
can flip an image on its vertical or horizontal axis from within the graphics view.
To flip an image
1. Select the Graphics tab.
2. Select the image you wish to change.
3. Duplicate the image if you wish to keep a copy of the image in its original orientation.
4. Click one of the following:
• Flip Horizontally to flip the image on its horizontal axis (from right to left).
• Flip Vertically to flip the image on its vertical axis (from top to bottom).
Renaming an Image
When a picture is inserted, it is named using the first twelve characters of the source file name. You can rename the picture
from the Graphics view.
To rename an image
1. Select the Graphics tab.
2. Select the image you wish to rename.
3. Click on the name to enter edit mode.
4. Type a new name for the image.
Deleting an Image
You can delete an image from the Graphics view.
To delete an image
1. Select the Graphics tab.
2. Select the image you wish to delete.
3. Select Delete from the Edit menu.
The image is removed from the Graphics view.
31
