Using clip art – Dymo LabelWriter 450 Turbo Software Manual User Manual
Page 70
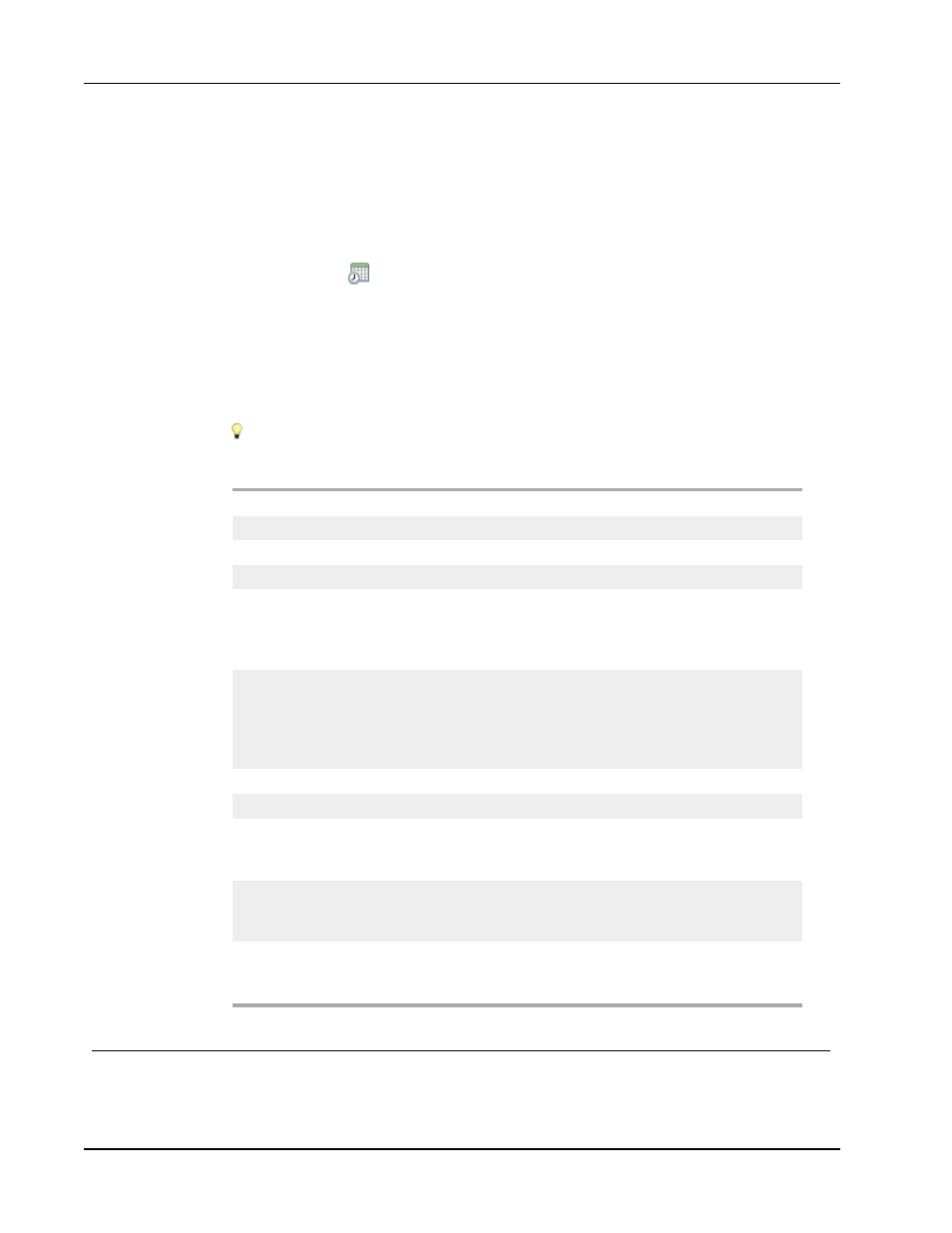
Designing a Layout
Using a Date and Time object, you can print the current date and/or time and print text
before and after the date and time text. You can also modify the format used for the date
and time, and control the appearance and position of the date and time on the label.
To add a Date and Time object
1. Select the Insert tab.
2. Double-click
Date and Time.
A new Date and Time object is added to your label. By default, the object contains the
current date.
3. Right-click the object, and then choose Properties.
4. Make any desired changes in the Date and Time Object Properties dialog box, and
then click OK.
5. Move and resize the object as necessary.
To resize an object, select the object and drag a handle on the bounding box.
Date and Time Object Properties
Format
Select a format for the date.
Include time
Include the time along with the date on your label.
Use 24-hour time
Display the time using 24-hour time format.
Do not include date
Include only the time and not the date.
Text to include
Before - Enter any text that you want to appear in the
object before the date and time.
After - Enter any text that you want to appear in the object
after the date and time.
Font and color
Font (Windows) - Change the font type, size, and style.
Font (Mac) - Change the font type, size, style, and color.
Text color (Windows) - Select a color for your text.
Background color - Select a background color for the
object.
Vertical text
Place the text vertically within the object.
Mirror
Add a mirror image of the text on your label.
Text scaling
None - Do not resize the text to fit the object.
Shrink To Fit - Shrink the text to fit within the object.
Auto Fit - Shrink or enlarge the text to fit the object.
Horizontal alignment
Left - Left align the text within the object.
Center - Center the text within the object.
Right - Right align the text within the object.
Vertical alignment
Top - Align the text at the top of the object.
Middle - Center the text vertically within the object.
Bottom - Align the text at the bottom of the object.
Using Clip Art
DYMO Label software includes a variety of useful clip art images that you can quickly add
to your labels. Images in the Clip Art library are organized into different categories, making
62
