Managing clip art – Dymo LabelWriter 450 Turbo Software Manual User Manual
Page 103
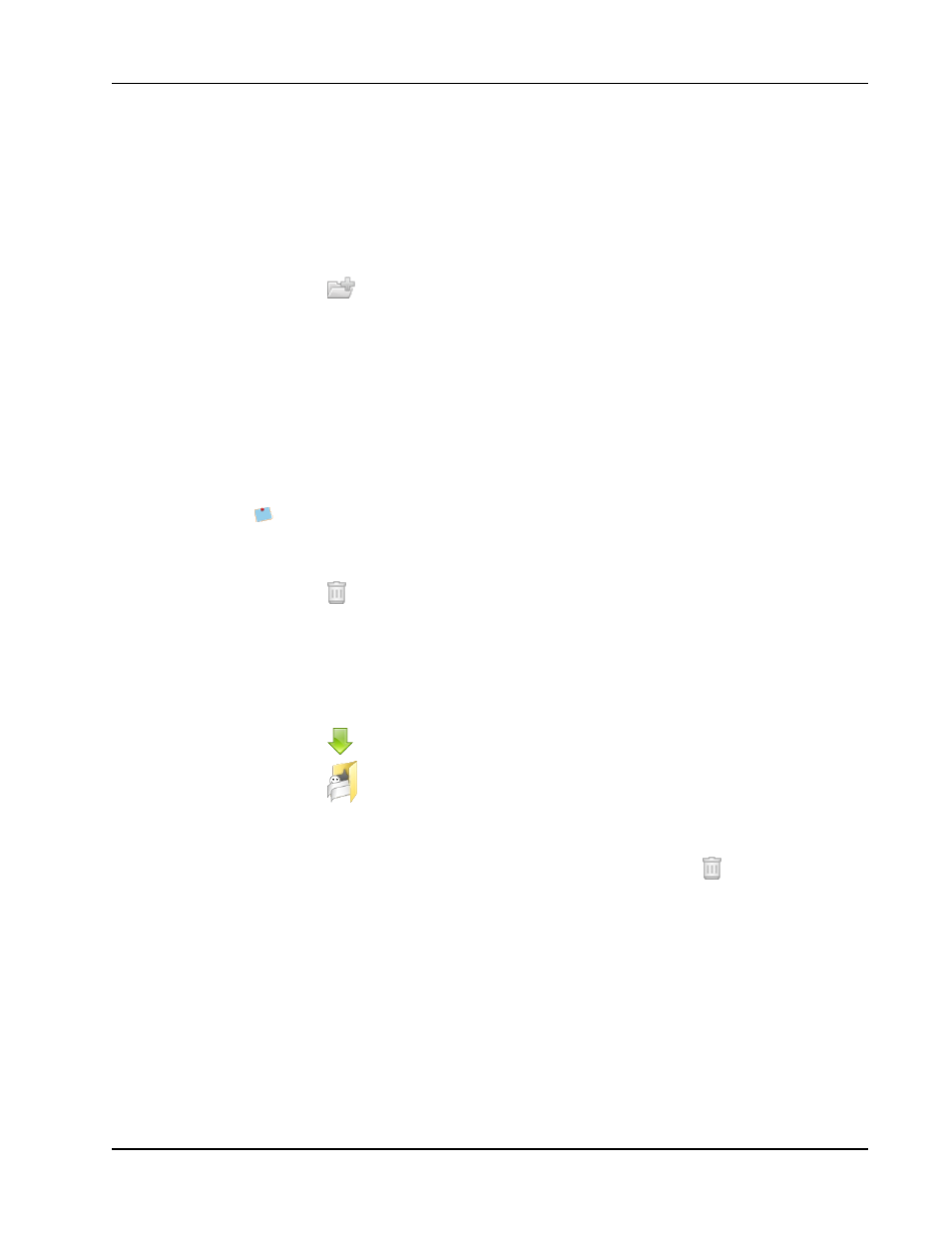
Managing Files
Organizing Labels
You can create folders within the Saved folder and Downloads folder to keep your saved
and downloaded labels organized.
To create a new folder
1. Navigate to the Saved or Downloads folder.
2. Click
.
A new folder is created.
3. Enter a name for the folder, and then press Enter.
Once you have created folders for your labels, you can cut and paste your labels into the
desired folders.
Deleting Labels and Folders
You can delete any labels stored on your LabelManager 500TS label maker You can also
delete any of the folders on your label maker that you have created to keep your labels
organized.
The Downloads, Recently Printed, and Saved folders cannot be deleted.
To delete labels and folders
1. Navigate to and select the labels or folders to delete.
2. Click
.
The selected labels or folders are deleted from the label maker.
Managing Clip Art
You can delete clip art images that you previously downloaded to your label maker.
To delete clip art
1. Click
in the DYMO Label software Print area.
2. Click
Manage labels and Clip Art on the label maker.
The LabelManager 500TS File Manager dialog box appears.
3. Click My Clip Art in the navigation pane.
4. Select the images to delete from the label maker, and then click
.
A message appears asking if you want to delete the selected images.
5. Click OK.
95
