Adding a shape object, Shape – Dymo LabelWriter 450 Turbo Software Manual User Manual
Page 65
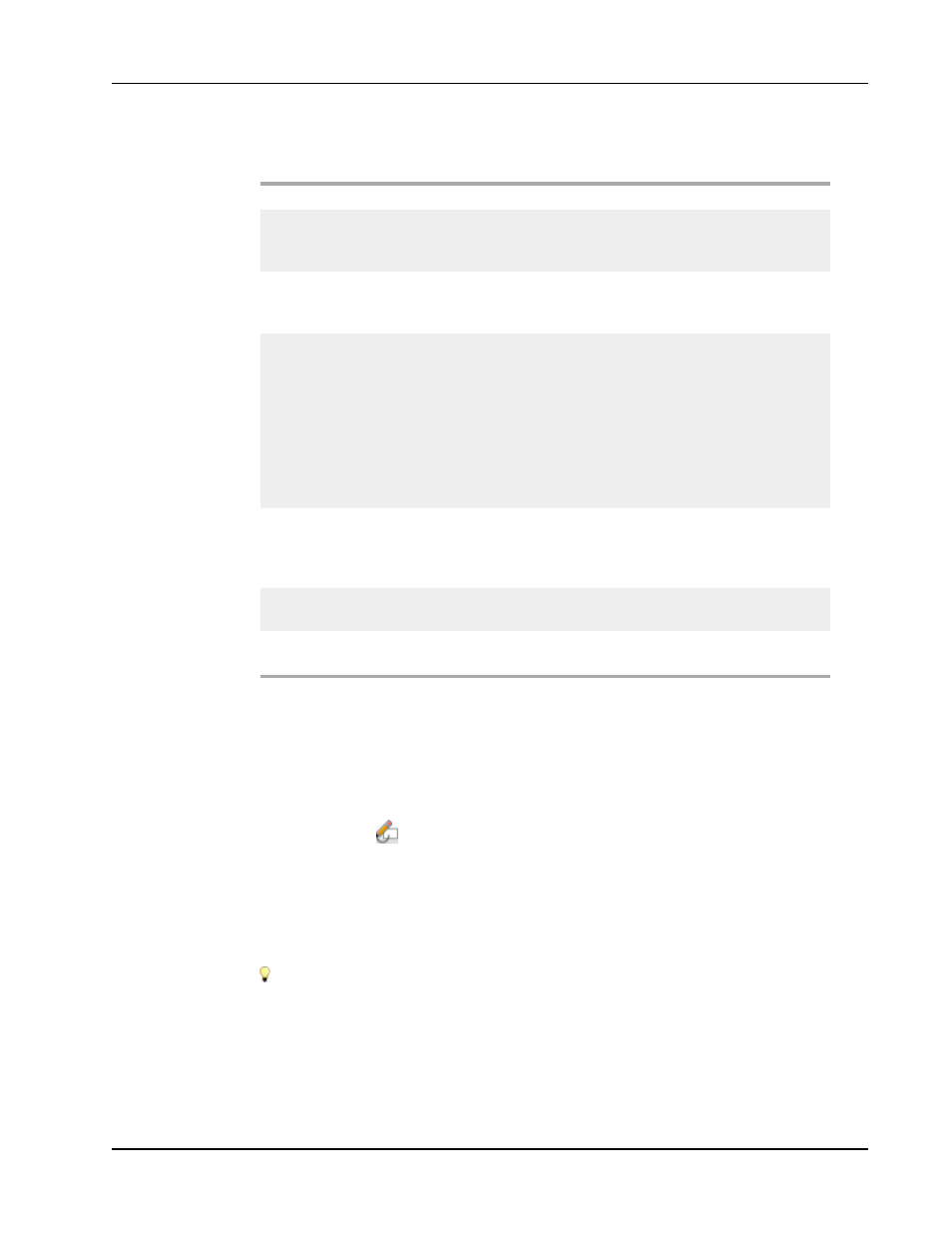
Adding Design Objects
Image Object Properties
Preview
Preview the image you are importing.
Horizontal alignment
Left - Align the image with the left side of the object.
Center - Center the image within the object.
Right - Align the image with the right side of the object.
Vertical alignment
Top - Align the image at the top of the object.
Middle - Center the image vertically within the object.
Bottom - Align the image at the bottom of the object.
Image source
Clipboard - Insert an image from the Clipboard.
Live video camera (Windows Only) - Capture and insert a
still image generated by a video camera or other Video for
Windows-compatible device connected to your computer.
This option is only available when a compatible video
device is installed on your computer.
Use default logo file - Insert the default logo you specified
in Preferences.
File - Insert an image from a file.
Scale
None - Do not scale the image.
Stretch - Stretch the image to fill the object.
Proportional - Scale the image proportionally to fit within
the object.
Border
Type - Select a border type.
Color - Choose a color for your border.
Video (Windows
Only)
Device - Select the video device to use.
Adding a Shape Object
You can add rectangles, circles, or ovals as well as vertical and horizontal lines to your
label.
To add a Shape object
1. Select the Insert tab.
2. Double-click
Shape.
The Shape Object Properties dialog box appears.
3. Select the type of shape to add to your label.
4. Select the properties you want to apply to the shape and click OK.
The shape is added to your label.
5. Move and resize the object as necessary.
To resize an object, select the object and drag a handle on the bounding box.
57
