Importing and printing data, About smart paste – Dymo LabelWriter 450 Turbo Software Manual User Manual
Page 47
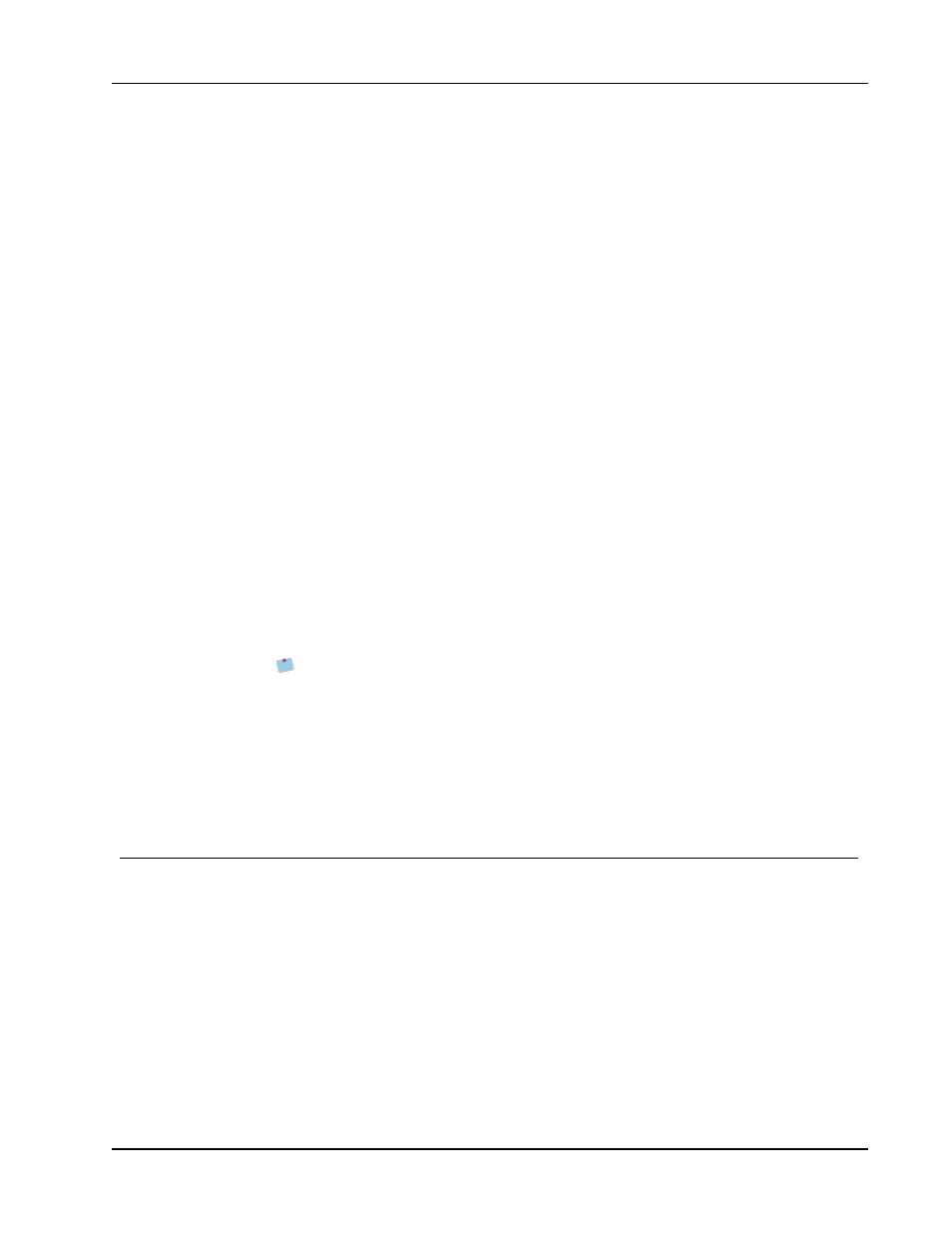
About Smart Paste
1. Copy the text you want to print as labels to the clipboard.
2. Choose Smart Paste from Clipboard from the Edit menu.
A dialog box appears telling you how many labels will be printed.
3. Click OK.
The indicated number of labels are printed.
To print multiple labels from a text file
1. Choose Smart Paste from File from the Edit menu.
The Open dialog box appears.
2. Navigate to and select the text or CSV file that contains the data, and then click Open.
A dialog box appears showing how many labels will be printed.
3. Click OK.
The indicated number of labels are printed.
Importing and Printing Data
Using DYMO Label software, you can quickly print labels from a number of standard
database formats including Microsoft Access (Windows), Microsoft Excel, text files, and
Universal Data Links (UDL) (Windows).
Database information can be inserted into a variable Text, Address, or Barcode object. If
you have more than one Address, Text, or Barcode object on your label, you can select the
fields to insert in each of the available objects.
To import and print data
1. Select the label type and layout you want to use.
Make sure that your label layout includes at least one variable Text, Address, or
Barcode object.
2. From the File menu, choose Import Data and Print and then do one of the following:
l
Choose New to import and print a new set of data.
l
Choose a saved data and layout set to print.
The Import Data and Print wizard starts.
3. Follow the instructions in the wizard to choose your data source and print your labels.
About Smart Paste
DYMO Label software includes a Smart Paste feature for quickly printing labels using data
from other programs. Using Smart Paste, you can print multiple labels from a list created in a
word processor, spreadsheet, or other similar program by first copying the data to the
clipboard. Or, you can use Smart Paste to print the data contained in a text or delimited file.
The following topics describe the different ways you can use Smart Paste to quickly print
labels.
n
Using Smart Paste to Print from a Word Processor
n
Using Smart Paste to Print from a Spreadsheet
n
Using Smart Paste to Print from a Text File
39
