Printing cut marks between labels, Setting the default copies to print – Dymo LabelWriter 450 Turbo Software Manual User Manual
Page 54
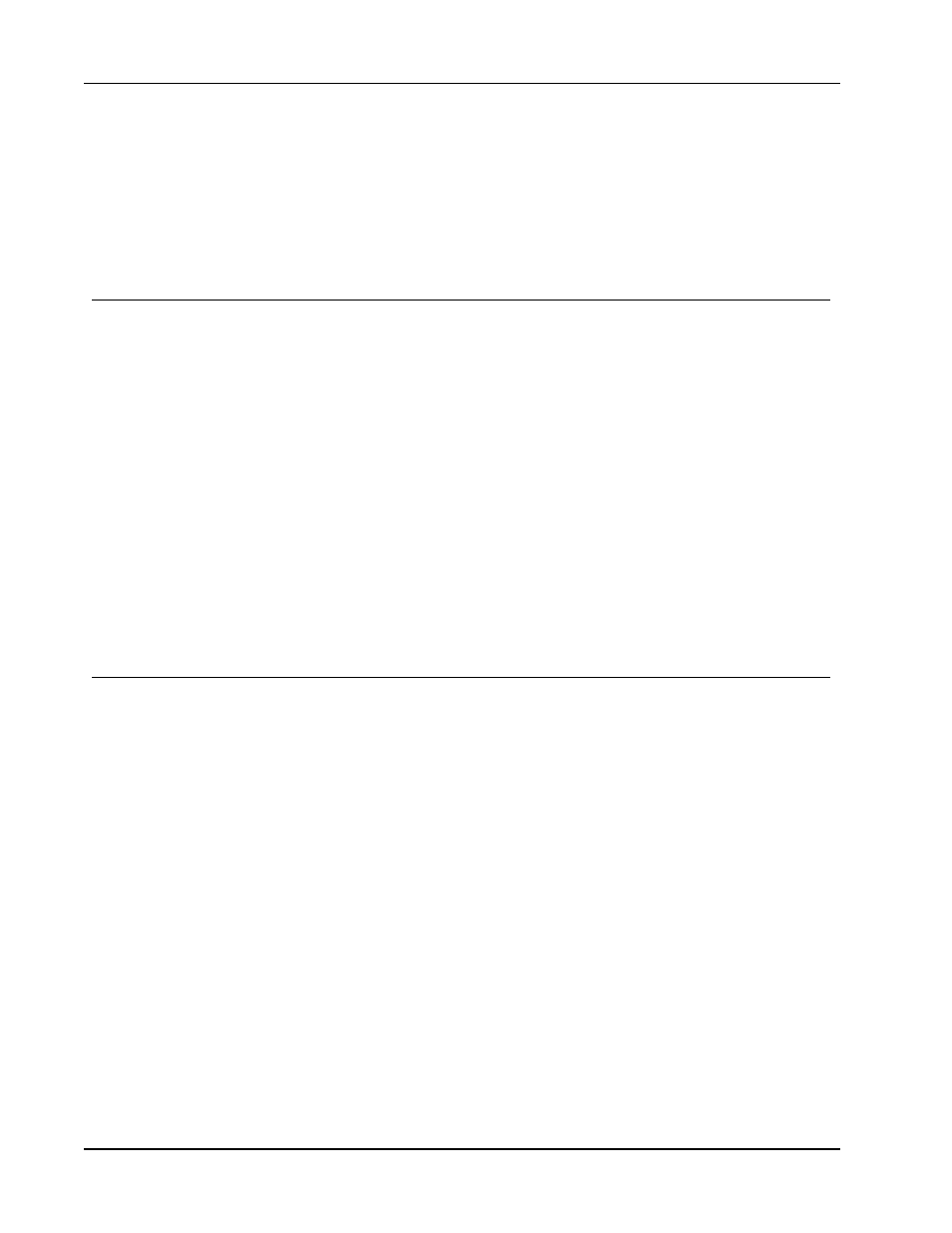
Printing Labels
3. Under Label alignment, select one of the following settings:
l
Left - to eave less space at the beginning of the label.
l
Center - to print the label with equal space on both ends of the label.
l
Right - to leave less space at the end of the label.
4. Click OK to close the Preferences dialog box and apply your changes.
Printing Cut Marks Between Labels
When printing multiple tape labels, you can choose to print a label separator cut mark
between each label to indicate where the labels should be cut.
You can also choose to automatically cut each label before the next label prints. Depending
on your printer model, the printer either automatically cuts the label or pauses so you can
manually cut the label before continuing.
To change the label separator
1. Do one of the following:
l
For Windows, choose Preferences from the Edit menu.
l
For Mac, choose Preferences from the DYMO Label menu.
2. Select the Tape printer tab.
3. Under Label separator, select one of the following:
l
Cut each label as printed - to pause or cut each label before the next label prints.
l
Print cut marks between labels - to print a mark between each printed label.
4. Click OK to close the Preferences dialog box and apply your changes.
Setting the Default Copies to Print
You can set the default number of copies to print to any value that you want. You can
always change this setting when you are ready to print.
To change the default number of copies to print
1. Do one of the following:
l
For Windows, choose Preferences from the Edit menu.
l
For Mac, choose Preferences from the DYMO Label menu.
2. Select the Functional tab.
3. Under Default number of copies to print, enter the number of copies to use as the
default in the copies box.
4. Click OK to close the Preferences dialog box and apply your changes.
46
