Connecting and configuring, Dhcp networks – ClearOne XAP Net User Manual
Page 5
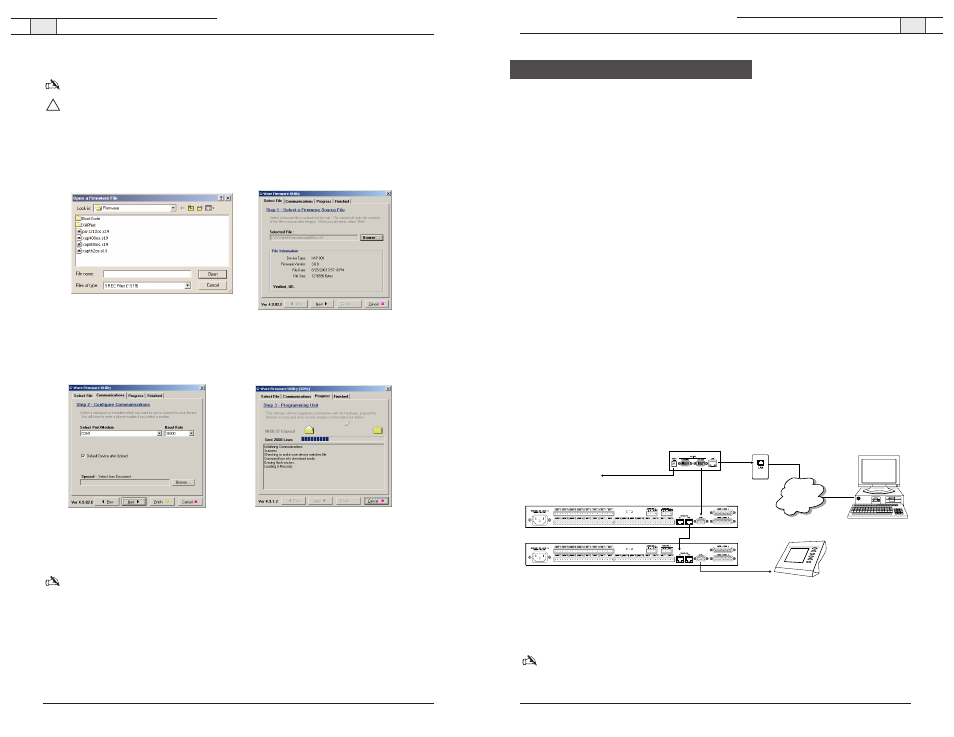
XAP Net — Connecting and Configuring
7
Technical Services Group ~ 1-800-283-5936 (USA) ~ 1-801-974-3760
Connecting and Configuring
The initial XAP Net connection procedure is determined by your network configuration. If
you have a DHCP network, you can connect directly to the network. If you have a non-DHCP
network, you will need connect to your XAP Net serially to configure network settings.
You will need to assign a static IP address if you will be using the XAP Net on a non-DHCP
network, connecting it to a single computer or if you need a fixed IP address on a DHCP
network. Your network administrator can provide a static IP address. See page 10 for con-
figuration instructions.
If you are connecting to a single computer using a cross-over cable, please read the
XAP_Net 103 technical note on the ClearOne web site at www.clearone.com before
proceeding with the installation.
DHCP networks
A DHCP network automatically assigns an IP address to detected devices. If you have a
DHCP network, you will need to connect the XAP Net serially to retrieve the IP address or
network name and then establish a connection.
To connect the XAP Net
1. Place your unit in a standard 19" rack and attach it securely. Rack ears are included.
2. Connect a 9-pin serial cable from the
To XAP
port on the XAP Net to the
RS-232
port on the
XAP or PSR unit.The baud rate on the XAP RS-232 port will automatically be changed to
57,600 bps.
3. Connect the XAP Net to your LAN using a Cat. 5 network cable (included).
4. Connect the
5 VDC power supply
to the XAP Net. Use only the provided power supply.
Note: The status light on the XAP Net will illuminate green when the XAP Net is properly
connected to a XAP/PSR unit.
Serial connection
to XAP system
LAN
connection
To 5 VDC
power supply
TCP/IP
network
PC running G-Ware
XAP 800
XAP Net
XAP 800
Serial control
device
Figure 11. Connecting to the network
XAP Net — Before You Install
6
To upgrade unit firmware
Note: If you closed the G-Ware Firmware Utility, click the G-Firm button on the G-Ware toolbar
.
Attention: The firmware upgrade will reset the unit to factory defaults. The only way to
restore custom settings after you upgrade the firmware is from site files you have saved. Save
a copy of your site files before upgrading your current firmware version; otherwise, you will
need to reprogram your site files from the default factory settings.
1. Click
Browse
to access a list of available firmware updates. Select the file that matches the
type of unit you are upgrading and click
Open
.
2. The selected firmware file will self-verify and display the message Verified, OK. Ensure that
you have selected the correct firmware file and click
Next
to advance to the
Communications tab.
3. Select the PC
COM port
you are using to connect to the unit. Confirm that the
Baud Rate
matches the baud rate of the selected unit.
Note: The upgrade will take approximately 5-15 minutes per unit depending on baud rate. It
is important not to interrupt the upgrade process or remove
the cable.
4. Click
Next
. You may be prompted to save site files. If you have saved your site files, click
Yes, Continue
to begin the firmware upload.
5. When the upgrade is finished, click
Start Over
and connect the serial cable to the next unit
and upgrade bootcode and firmware. If you have no other units to upgrade, click
OK
to
close the window.
Technical Services Group ~ 1-800-283-5936 (USA) ~ 1-801-974-3760
Figure 7. Available firmware files
!
Figure 8. File verification
Figure 9. Communication settings
Figure 10. Firmware upgrade status
