Rockwell Automation 1492 WinABMS Marking System Software User Manual
Page 44
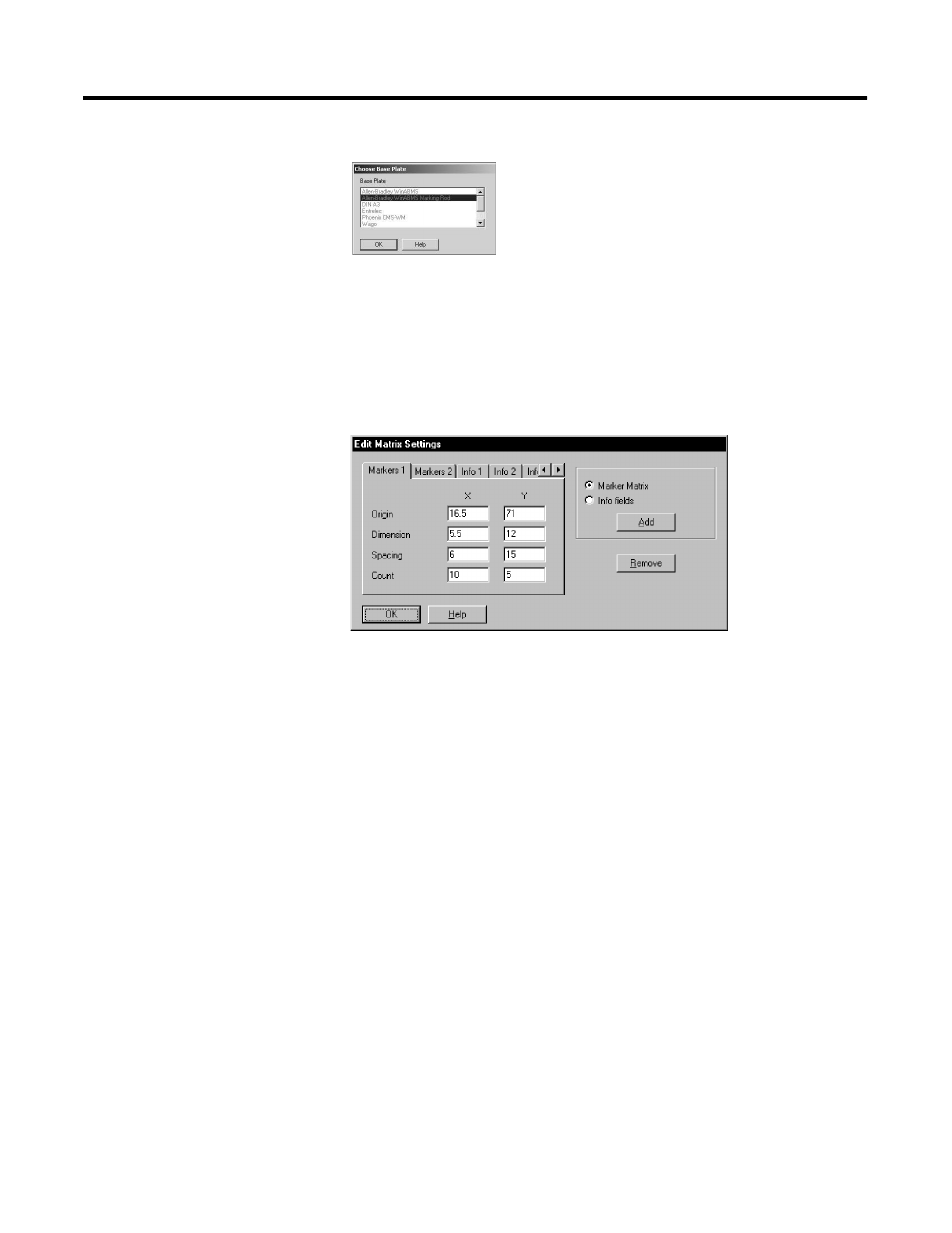
6-4 Custom Marker Card Geometries
8. Click OK.
9. Click on Matrix under the Edit heading or click on the Edit Matrix
Tool.
10. When the Edit Matrix Setting Menu appears enter the desired Origin
settings for the X and Y coordinates. The Origin setting is the location
of the upper left corner of the upper left marker on the geometry.
Note: All measurements in the Edit Matrix Setting Menu are in millimeters
.
11. Enter the desired dimensions for the markers. The dimensions are the
height and width of each marker.
12. Enter the desired spacing for the markers. The spacing is the
measurement from the beginning edge of one marker to the beginning
edge of the next marker.
Example: If the dimensions for a marker are X=10mm and Y=10mm, and
the spacings are X=11mm and Y=11mm, then there would be a space of 1mm
between each marker. If the spacings were smaller than the dimensions, then
the markers would overlap.
Note: Add Matrices and/or Info fields for each unique region of the marker
card. Info fields have the same function as Matrices, but are intended for
project identification.
13. Enter the desired Count for the markers. The Count is the number of
markers in a given direction on the geometry.
14. Click on Layout under the Edit heading or click on the Layout Tool.
15. When the Edit Layout Menu appears, select the desired text
orientation.
