Creating a custom marker card geometry, Opening a custom marker card geometry – Rockwell Automation 1492 WinABMS Marking System Software User Manual
Page 42
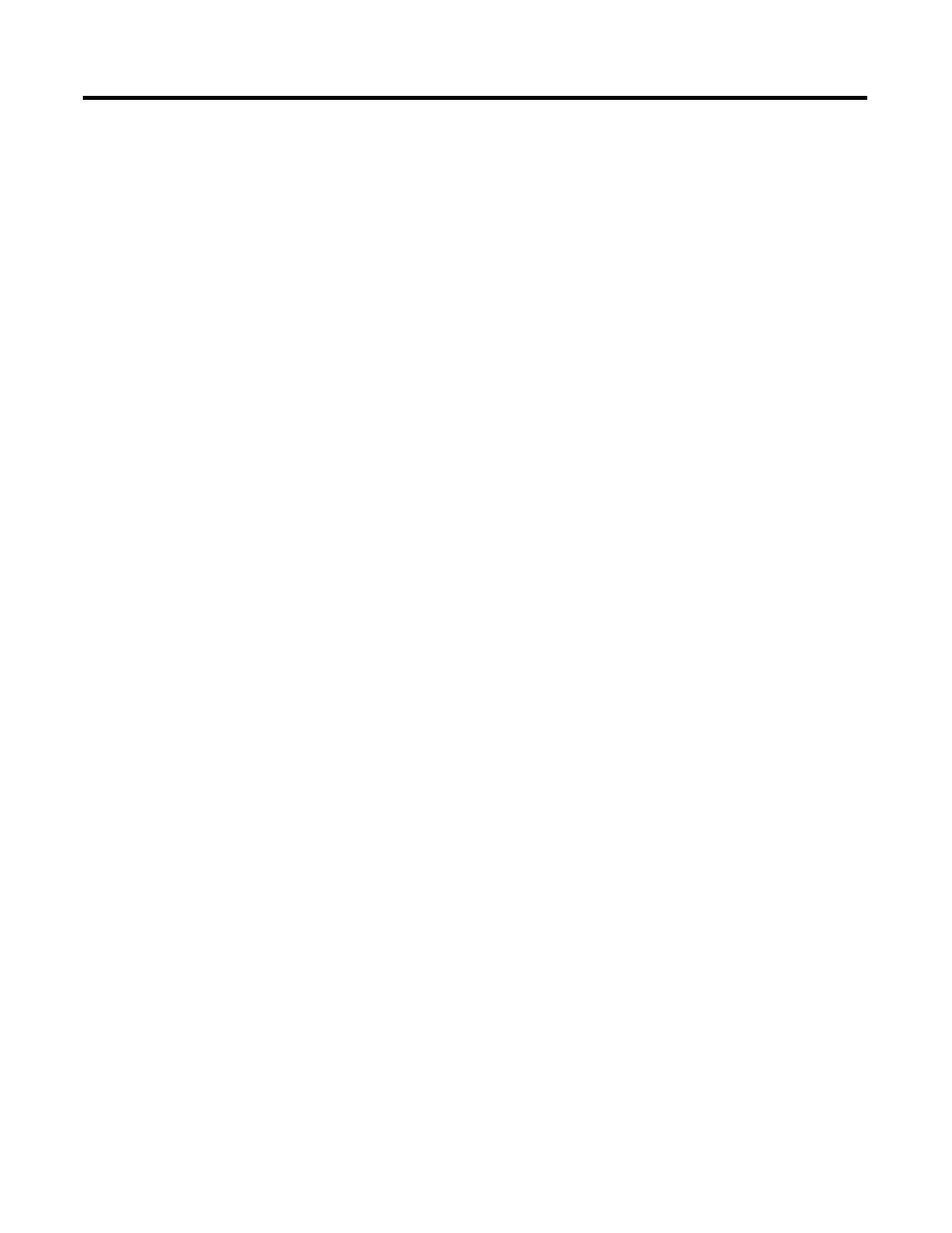
6-2 Custom Marker Card Geometries
Creating a Custom Marker
Card Geometry
This section describes how to create a Custom Marker Card Geometry.
To create a Custom Marker Card Geometry:
1. Double Click on the GeoEdit icon.
Note: You must completely exit from WinABMS before starting GeoEdit.
2. Click on New under the File heading or click on the New Geometry
Tool.
Note: To modify this new geometry, refer to section on Editing a Custom
Marker Card Geometry.
Opening a Custom Marker
Card Geometry
This section describes how to open an existing Custom Marker Card
Geometry. Geometries are grouped in two databases: Geometry Database
and Geometry Library Database. The Geometry Database is empty at
start up and is used for storage of all the geometries you create. The
Geometry Library Database contains read-only geometries for
Allen-Bradley and other selected brands of marker cards. The names of these
geometries correspond to catalog numbers of the matching marker cards. You
can modify a geometry from the Geometry Library Database, but first you
must click on Save As from the File heading, which will save it under a new
name into the Geometry Database.
To open an existing Custom Marker Card Geometry:
1. Double Click on the GeoEdit icon.
Note: You must completely exit from WinABMS before starting GeoEdit.
2. Click on Open under the File heading or click on the Open Geometry
Tool.
3. When the Open Geometry Menu appears click on the database which
contains the desired geometry.
