Ground station setup, Connect to radio download software – 3D Robotics X8-M User Manual
Page 8
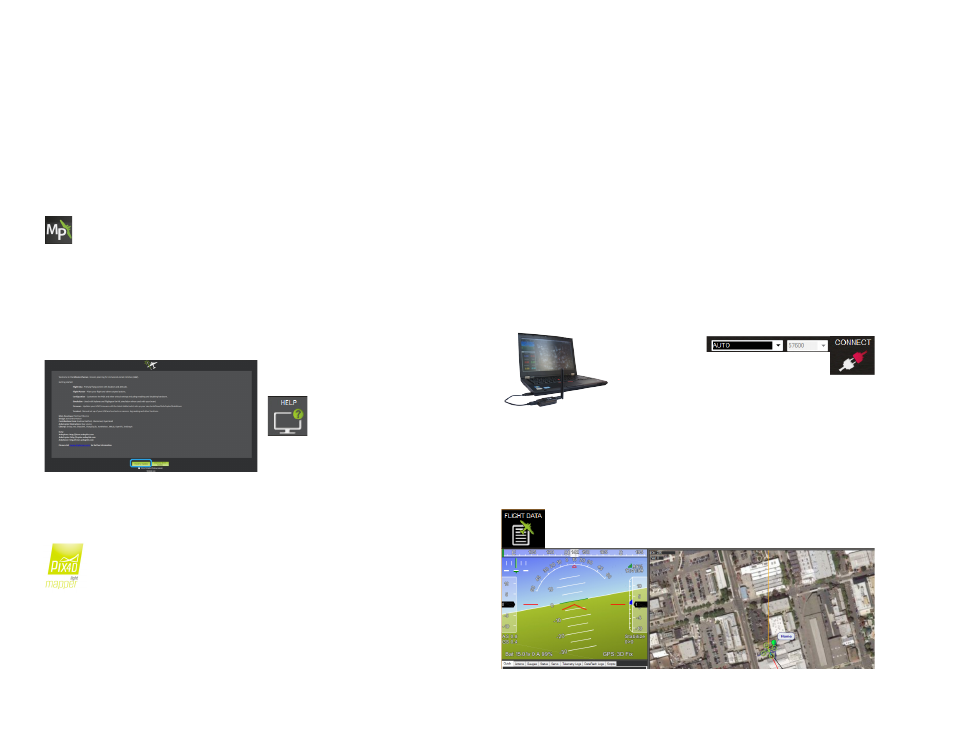
7
Mission Planner
Your license key for Pix4Dmapper can be found on the registration card
inside the documents package.
Visit mapper.pix4d.com/license-redeem to create an account and redeem
your license key; then visit pix4d.com/download to download Pix4Dmapper
Discovery. Pix4D will automatically upgrade from the Discovery edition to
the LT 3DR Edition (or Pro Edition if you selected to upgrade) when you
log in to the program with your Pix4D account information.
Mission Planner is a full-featured ground station application for planning
missions and monitoring the X8 in flight. Download Mission Planner
from 3DR.com/download_software.
If you already have Mission Planner installed, make sure you’re running
the most recent version: Select the Help tab and Check for Updates.
Mission Planner: Help tab
Ground Station Setup
Pix4Dmapper LT 3DR Edition
To connect the X8 to Mission Planner, connect the ground station radio to
the laptop, and power the X8.
1
Connect the ground station radio to your
laptop using the micro-USB cable. Open
Mission Planner.
3
Select Flight Data to view live data from the X8.
2
Select 57600 and AUTO, then select CONNECT.
(When connecting directly to Pixhawk’s
micro-USB port, set the rate to 115200.)
Connect to Radio
Download Software
Mission Planner allows you to turn a Windows laptop into a full-featured
ground station for configuring and monitoring autonomous missions. You will
need to take this laptop into the field when you fly the mission. As part of the
mission procedure, you will use the Pix4D Rapid Check to verify the quality of
the image set before leaving the field.
Ground station laptop with radio connected
Mission Planner Connect tool (top-right corner))
Mission Planner Flight Data tab: connected to aircraft
