Basic operations – Opticon H19 Quick Guide User Manual
Page 2
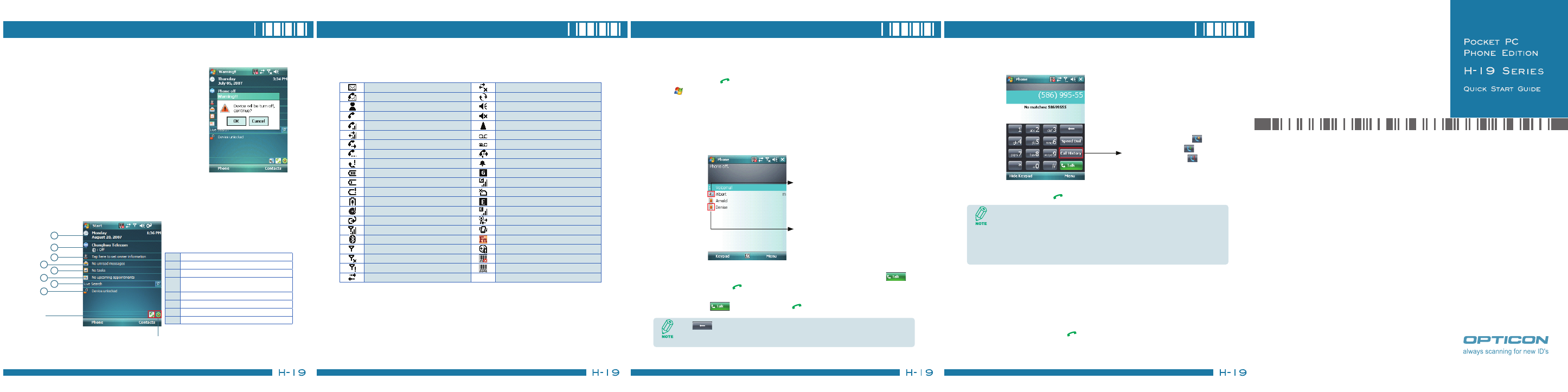
The Phone Screen
From the Phone screen, you can open, call, or find a contact, and even save a new
number in Contacts. To access the Phone screen, do any of the following:
• Press the Talk key (
).
• Tap
> Phone.
Making a Call by Entering a Phone Number
To enter phone numbers by tapping the screen directly, you have to open the Phone
Keypad.
1. On the Phone screen, if the Phone Keypad doesn’t show automatically, tap
Keypad. A Phone Keypad will show, you can then enter the phone number.
2. Do one of the following after entering the phone number:
• If you see the number or contact name to call, select it, then tap
or
press the TALK(
) key.
• If you do not see the number or contact name, finish entering the number,
then tap
or press the TALK (
) key.
Powering On/Off the Device
Press the POWER button to turn on the device. The POWER button is located on the
top of the front side of the device. When you power on
the device for the first time, you are asked to calibrate
the device. Please refer to the “Calibrating your device”
section in this chapter for calibration steps. Press the
POWER button again to switch the device to sleep mode.
You can still receive phone calls and messages when
the device is operating on sleep mode. To power off the
device completely, press and hold the POWER button for
3 seconds and the system will prompt you to power off the
device.
Today Screen
The Today Screen is usually the first screen that appears when you turn on the device
for the first time each day. It displays a summary of information for the day, shows
you the system status and contains a list of shortcuts to programs. The Today screen
looks like this:
1
Date and time
2
Wireless status (GSM, Wi-Fi, and Bluetooth)
3
Owner information
4
Unread messages including text messages, MMS
messages, and e-mails
5
Active tasks
6
Upcoming appointments
7
Live Search
8
Device lock status
1
2
3
4
5
6
7
8
Tap here to rotate
the screen
Tap here to trigger the
Wireless Manager
Icon Indicators
Status indicators appear at the top of the screen and on the Today screen. The
following table lists common status indicators and their meanings.
New e-mail or text message (SMS)
Connection is not active
New voice mail
Synchronization in progress
New instant message
Ringer on
Voice call
Ringer off
Voice call in progress
Roaming
Data call in progress
No Voice mail
Calls are forwarded
Voice mail Lines 1
Call on hold
Call Forwarding Lines 1
Missed call
Alarm
Battery level 1
GPRS available
Battery level 2
GRPS in use
Low battery
No SIM card installed
Extremely low battery
EDGE available
Backup battery very low
EDGE in use
Battery charging
Wi-Fi connection in progress
Signal strength
Ringer in vibration mode
Bluetooth bonding in progress
Function key on
No signal
Synchronization error
Flight mode
Barcode reader off
No service
Barcode reader on
PC Connection is active
SIM Contact
Outlook Contact
Tap
on the screen once to erase one single number; tap and hold it
to erase a whole string of numbers.
Making a Call from Call History
Call History displays calls you have made, received, and missed.
1. On the Phone screen, tap the Call History button on the Phone keypad.
2. Select the name or phone number to call.
3. Tap Call or press TALK (
).
Making a Call from Contacts
1. On the Phone screen, tap on the desired contact in the list. You can quickly
search through Contacts by entering the first letter of the contact or the first
number of his/her phone number.
2. Do one of the following:
• Tap on the number you want to dial; otherwise, you can tap Call on the
screen or press TALK (
).
• Tap and hold the contact and select Call Work, Call Home, or Call
Mobile from the pop-up submenu.
Call History
1.Calls you received
2.Calls you made
3.Calls you missed
Tap a phone number or a contact in the Call History list displays history
on all the calls related to the contact or the phone number.
When someone who isn’t in your list of contacts calls you, you can create
a contact during the call from or from Call History by tapping Menu >
Save to Contacts.
2. Basic Operations
2. Basic Operations
3. Phone Features
3. Phone Features
