Using a variable for the report location – MTS Reporter Add-In User Manual
Page 33
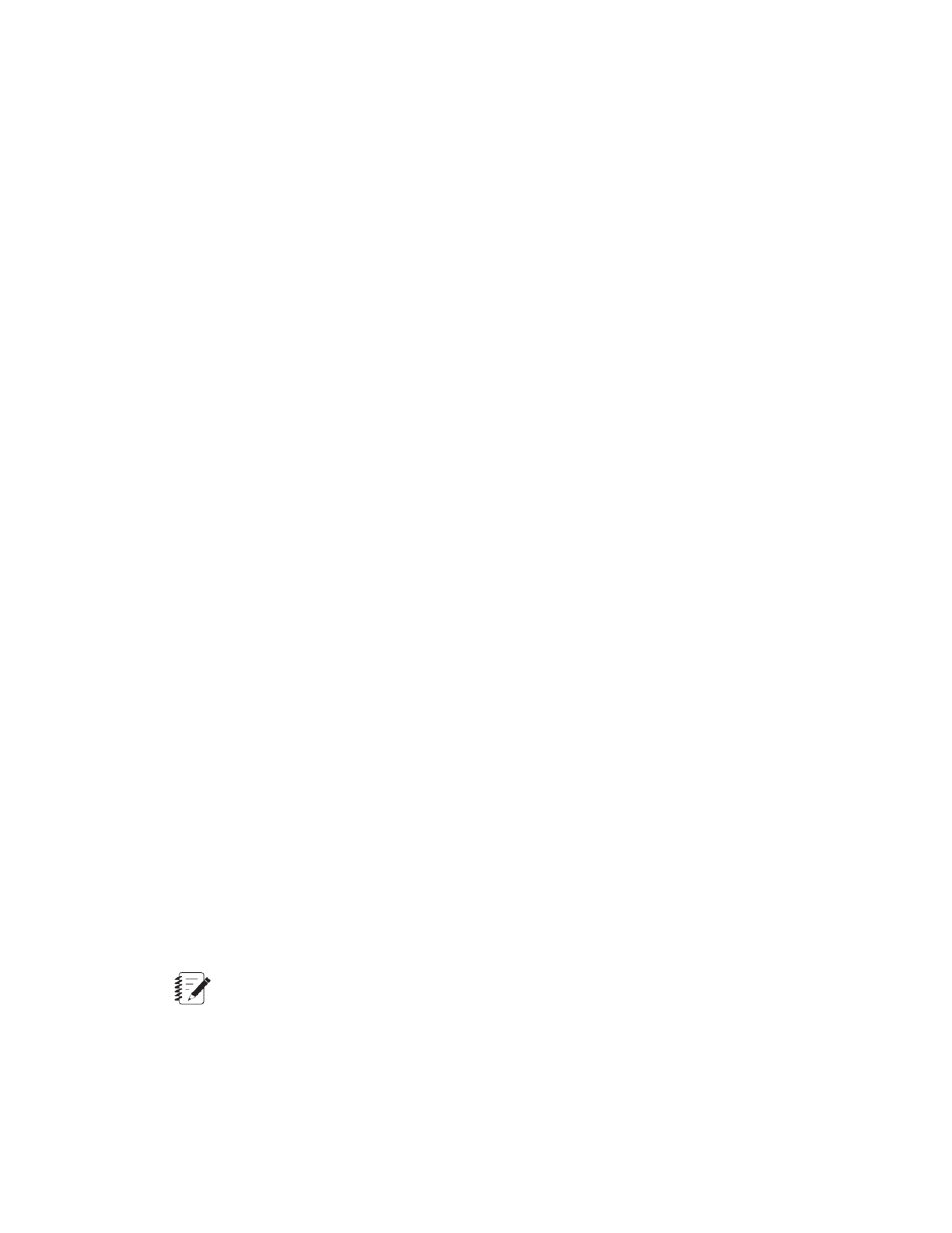
6. Configure the data acquisition activity to run the StressArray calculation as load data is acquired.
a) Display the test procedure and select the data acquisition activity.
b) On the Save data to variables? list, click Yes, manually map variables.
c) In the data acquisition properties, click Configure.
d) In the Additional Variables to Calculate area:
Select Signal Dependent Variables.
Use the arrow buttons to move the StressArray variable to the Additional Variable Calculations
side of the window.
This ensures that the stress calculation is performed and saved in the stress array as new values
of the Load signal are added to the LoadArray.
Using a Variable for the Report Location
Instead of defining a specific report location in which a report will be saved, you can use a variable to store
the report location. By using a variable to store the report location, you can allow test operators to define
where the test report will be saved as a step when they are running the test.
1. Create a new variable for the report location:
a) Select the Variables sub-tab of the Define tab.
b) Click the green plus sign to add a new variable. The New Variable window appears.
c) Enter the name ReportLocation as the variable identifier.
d) Click OK. The variable is added to the list of variables on the Variables sub-tab.
2. Configure the properties of the new ReportLocation variable as follows:
a) Set the variable Type to Text.
b) Set the Default Value to an appropriate default location in which the report will be saved. For
example, if you enter "C:\Users\[Your Name]\Desktop\MyAppendedReport.xlsx", a new Excel file
named MyAppendedReport.xlsx will be created and saved to your desktop.
c) Set the Default Option to Use Previous Test Run Value.
d) In the Availability section, select Pretest.
3. Configure the Test Run to use the ReportLocation variable as the report location:
a) Select the Report Templates tab.
b) Select the desired report template.
c) Select the cell for the report template under the Report Location column.
d) Click the small Toggle icon that appears on the left side of the Report Location text field. This
changes the report location to a variable selection and changes the cell to a drop-down list.
e) Expand the drop-down selection and select the ReportLocation variable.
4. At the end of the test procedure (or in the Finish section), add a Run Report activity.
5. In the Report Template section of the new Run Report activity, select the name of the report template
in the Name drop-down list.
Note:
The ReportLocation variable will be identified in the name of the report template. For example,
if you are using a default test template, the template name will appear as the following:
6. Add a new Input Variables activity that immediately precedes the Run Report activity.
MTS TestSuite | 33
Working With Test Reports
