Insert a variable array table – MTS Reporter Add-In User Manual
Page 24
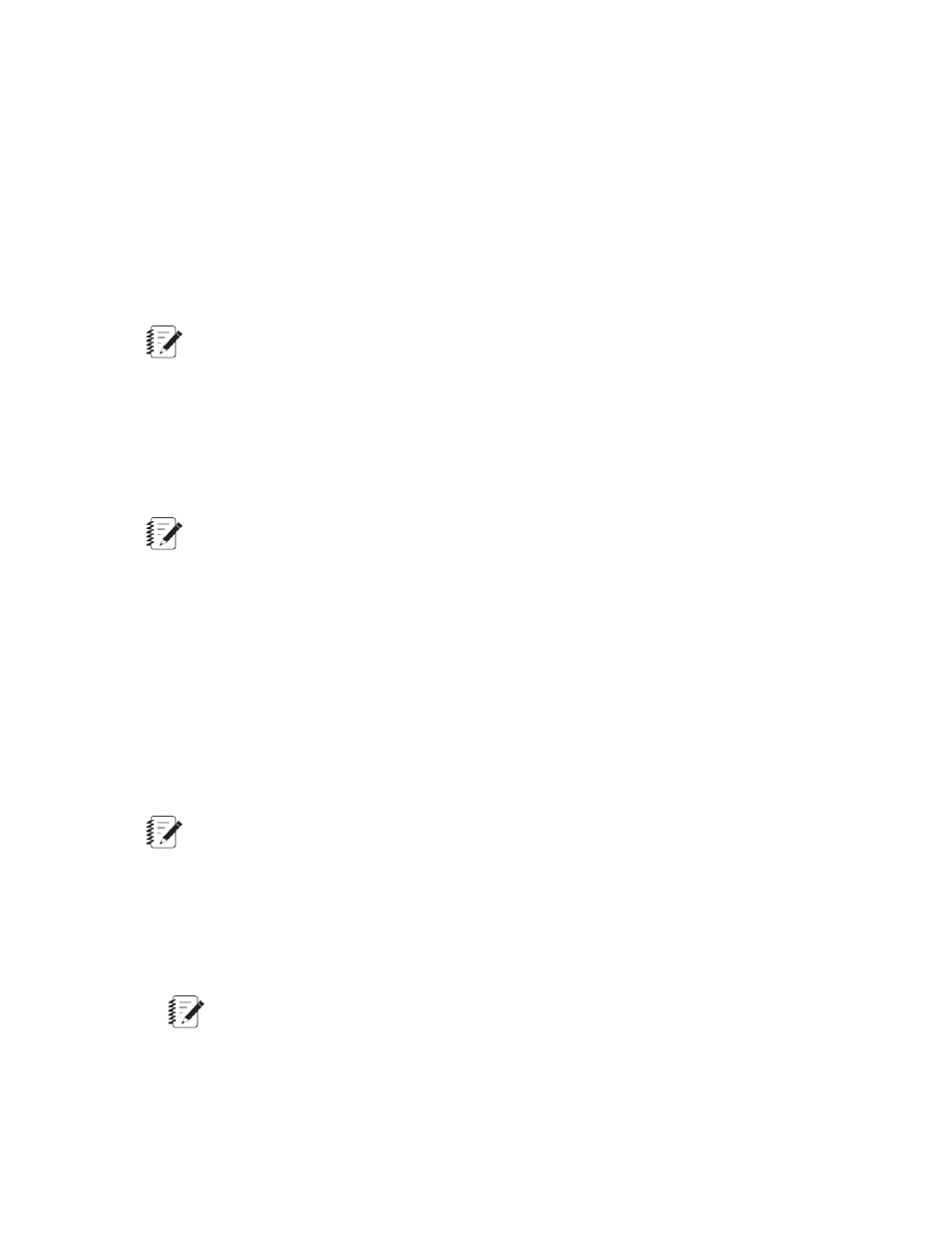
6. Use the Variable list to select the variable types that will appear in the table.
For more information on setting up the Block Decimation Filter, see the Data Acquisition chapter in the
User Guide for your test application.
Insert a Variable Array Table
Each variable that you add to the table appears as a column heading in the generated report. Each row
in the table represents the index where data was collected.
1. Select the cell where you want the table to appear in the generated report.
Note:
When a report is generated, the rows required for the table are automatically inserted and any
variables below the table are shifted down.
2. In the MTS TestSuite Report ribbon, click Variable Table and then click Array.
3. In the Title box, type the title that you want to appear in the report template.
4. From the Display list, select the way each variable appears in the table.
This setting applies to all of the cells in the table.
Note:
Only variable values that appear in a cell formatted with the Value setting can be used in Excel
calculations.
5. Optional: select the Show Index Column check box to add an index column to the generated report.
6. Optional: if the test’s data acquisition included blocking, you can use the Blocking settings to further
define what appears in a report.
Blocking (Optional)
In the Name list, select the type of block that you want to define. For cyclic tests, this is typically the
CycleCount block.
In the Number text box, enter the block number (or variable) for the data that you want to show in the
report. When a report is generated, the values of the selected variables for the block number that you
enter appear in the report.
Note:
You can use the Numeric-Variable button to toggle this direct numeric entry or a variable that
represents a block in the test.
7. Add variables to the table.
a) In the Array Variables window, click the Add a new item (green +) icon.
b) In the Available Variables list, select the array variables that you want to appear in the table and
use the arrow controls to move them to Selected Variables.
Note:
Only array variables appear in the list.
If desired, select a variable in the Selected Variables list and use the up and down arrows to
rearrange the order that they appear in the table.
24 | MTS TestSuite
Working With Test Reports
