Use excel formatting to customize the report, Setting the default table style, Generate a report – MTS Reporter Add-In User Manual
Page 29
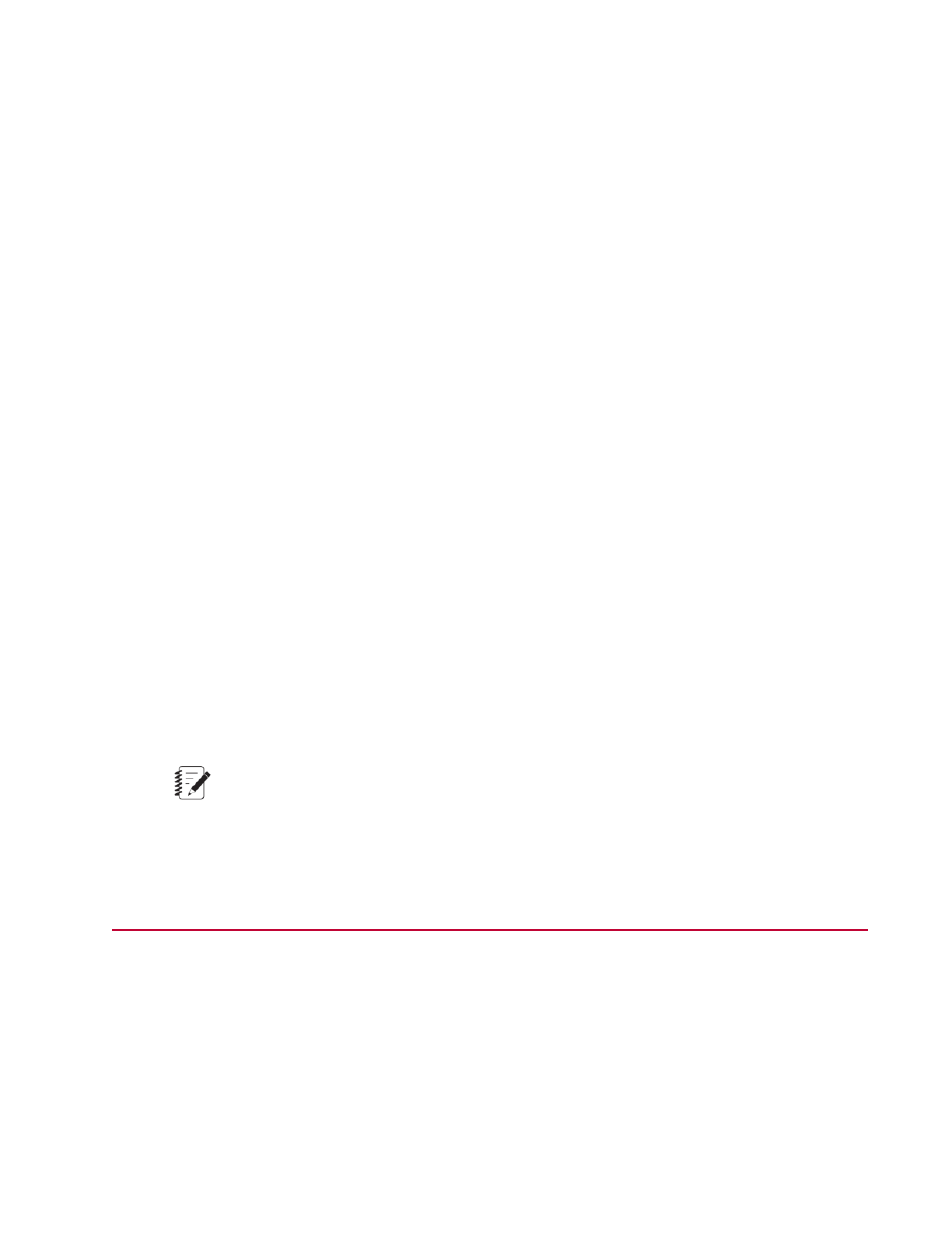
Use Excel Formatting to Customize the Report
You can apply many of the Excel formatting options to the report template to customize the appearance
of the generated report. These options include, but are not limited to:
•
Character formatting
•
Footers/headers
•
Borders
•
Table styles
•
Imported graphics (such as company logos)
•
Landscape/portrait
•
Cell shading
•
Margins
Excel calculations
Excel calculations that use data from the test report cannot be entered in a report template. These type
of calculations must be added after the report is generated.
Setting the Default Table Style
All tables within a report rely on a table style to determine the appearance of the cells within the table. You
can use Excel to change this default table or to create a new custom table style.
1. Select an empty cell in the report template.
2. Click the Home tab.
3. Click Format as Table.
4. Right-click the desired table style from the list of available table styles.
Note:
To create a new table, style, click New Table Style.
5. Click Set As Default.
Generate a Report
Various MTS TestSuite applications provide multiple methods to generate reports. These include using:
•
Reporter Excel Add-In (for details, see
Generating a Report Using the Excel Reporter Add-In
(p. 30))
•
Fatigue and Fracture Analyzer applications (for details, see the MTS Fatigue Analyzer User Guide or
MTS Fracture Analyzer User Guide)
•
MTS TestSuite application (for details, see your application operator guide or user guide)
MTS TestSuite | 29
Working With Test Reports
