DIGIWEIGH DW-PRT24T User Manual
Page 23
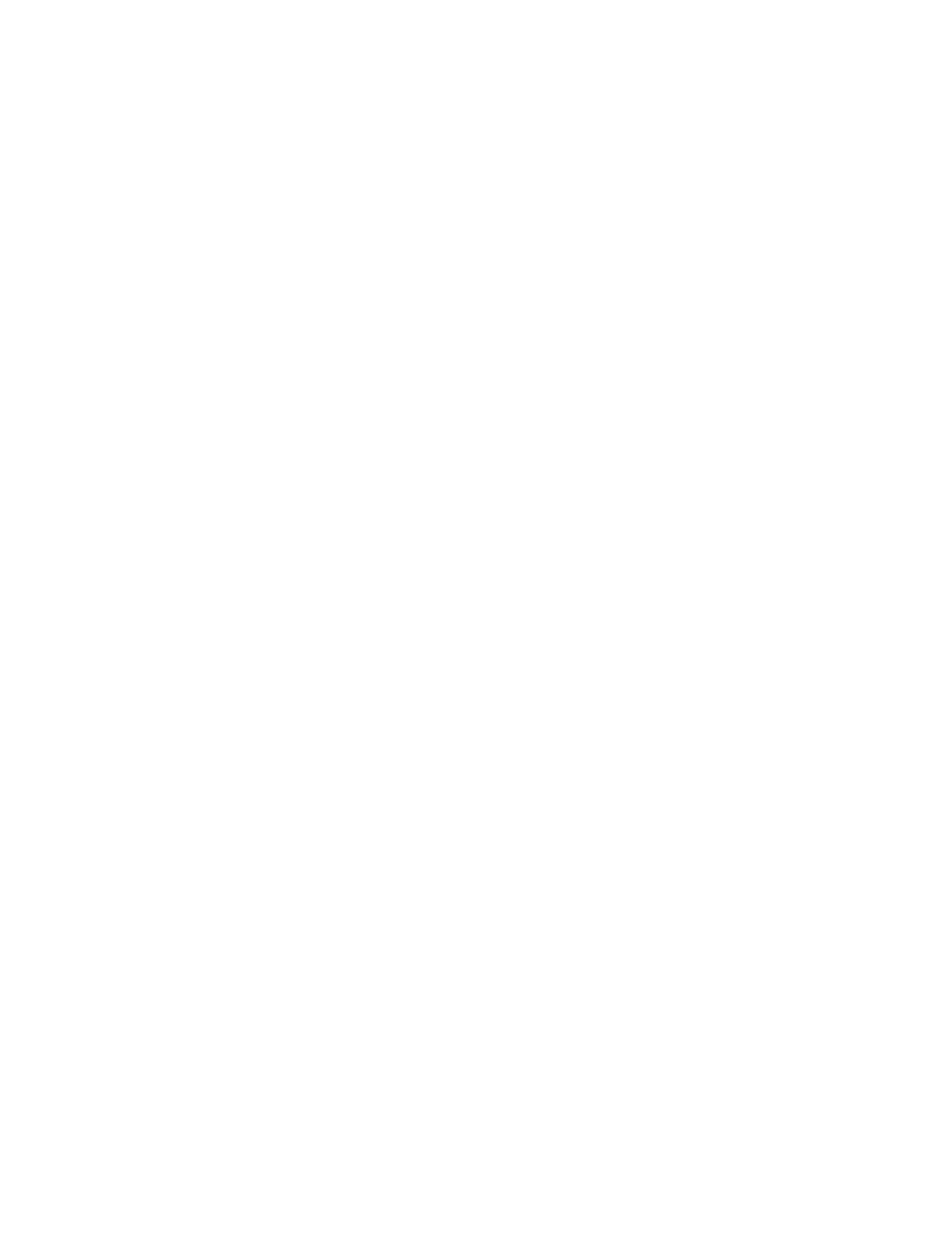
Now we must define the variables. From Define variables and counters we click the New
button. We shall fill the fields with the values described bellow. This procedure must be
repeated 8 more times – for each of the variables.
Variable
Prompt Length Justify Value
Variable 0
Company
18
Left
Supermarket ABC
Variable 1
Item
24
Left
Bananas
Variable 2
Weight 6
None 1.20
Variable 3
Single Price 6
Right 1.50
Variable 4
Price 6
Right 1.80
Variable 5
Barcode
1
None 240012401200
Variable 6
Number
2
Left
01
Variable 7
Date 8
Left
22.02.03
Variable 8
PLU 4
Left
124
We confirm the changes with OK. Note that we have defined some additional values – so
as to view the elements of the label onscreen.
The text alignment is selected according to the type of information and its position – the
price and single price will be placed at the right part of the label and will aligned along its
right end.
We shall not use variable 7, since the printer has a clock, but we must define the variable,
because it will receive the data from the scales.
For some of the variables we set a length, shorter than the length sent by the scales. We
did this to economize space –
otherwise the label will not contain all the information.
Now we can start adding objects on to the label. We click the Draw Text button and left-
click on the opt-left corner of the label, where we want to place the first text – the
company’s name. The draw text edit window is displayed. We can easily position the text
object by dragging it with the mouse, so we shall not set the Start X and Start Y values in
this window. The other options are:
Size X (multiplication by X) 2 – the text will have a double-width.
Size Y (multiplication by Y) 1 – original height
Font 2 – size 10 x16 pixels.
Style – Normal
Rotation – None
