DIGIWEIGH DW-PRT24T User Manual
Page 19
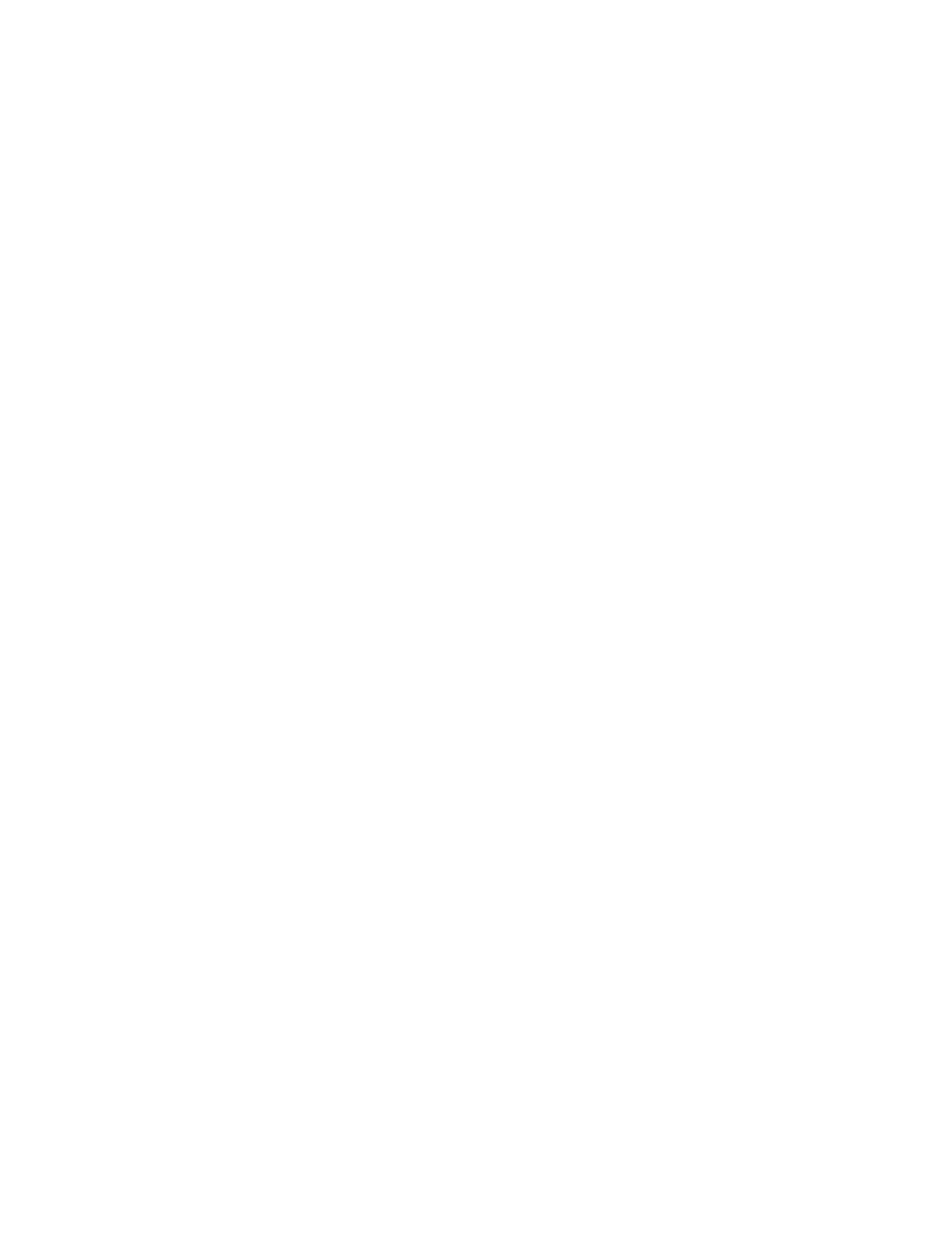
If this is not the case, check if the program uses a hardware protocol, and the printer – a
Xon/Xoff one. With a larger data transfer this could be a reason for the problem.
There may be some hardware problem with the computer or printer’s serial port.
Question:
The print is too thin. Why?
Answer:
Maybe you set low darkness print from . The label paper may be of poor
quality, or too old – this makes the paper less sensitive.
Keep in mind that thermal print manages poorly the thin lines (of 1 pixel width),
especially horizontal lines so avoid using them.
Question:
The printer cannot recognize the beginning of the label properly. Why?
Answer:
You have probably set a continuous paper working mode, or the type of
labels you are using is not suitable. DW-PRT24T labels must not have a black line
If the printer recognizes every label but repeatedly fails to start at the beginning, go to
Label Setup and check the values of Offset, Left margin è Top margin for any
displacement.
Question:
Why does the printer indicate “out of paper, when there is paper loaded?
Answer:
See the answer above.
Question:
Why does not the printer print on the whole label area?
Answer:
With DW-PRT24T the width of the printing area is 48 mm, which is less
than the label width. You cannot change this, since it depends on the printing head width.
Question:
How can I create a form containing variables and counters, that I want to
use with another program or printing device?
Answer:
When you want to print a label from another program and device, all the
data that you want to change, must be placed in variables or counters. The elements of the
label can be arranged as you like. Make sure you provided enough space for the texts and
barcodes, when their data is of maximum length. Load the label in the printer.
What the different application or device has to do is to activate the form, send the new
values of the variables and counter and give a print order. This is done by sending direct
commands to the printer through the serial port.
Send
Send FR”FormName”
printer. The quotation marks are obligatory, space between symbols is not allowed, the
line finishes with
Send ?
counters.
