DIGIWEIGH DW-PRT24T User Manual
DIGIWEIGH Scales
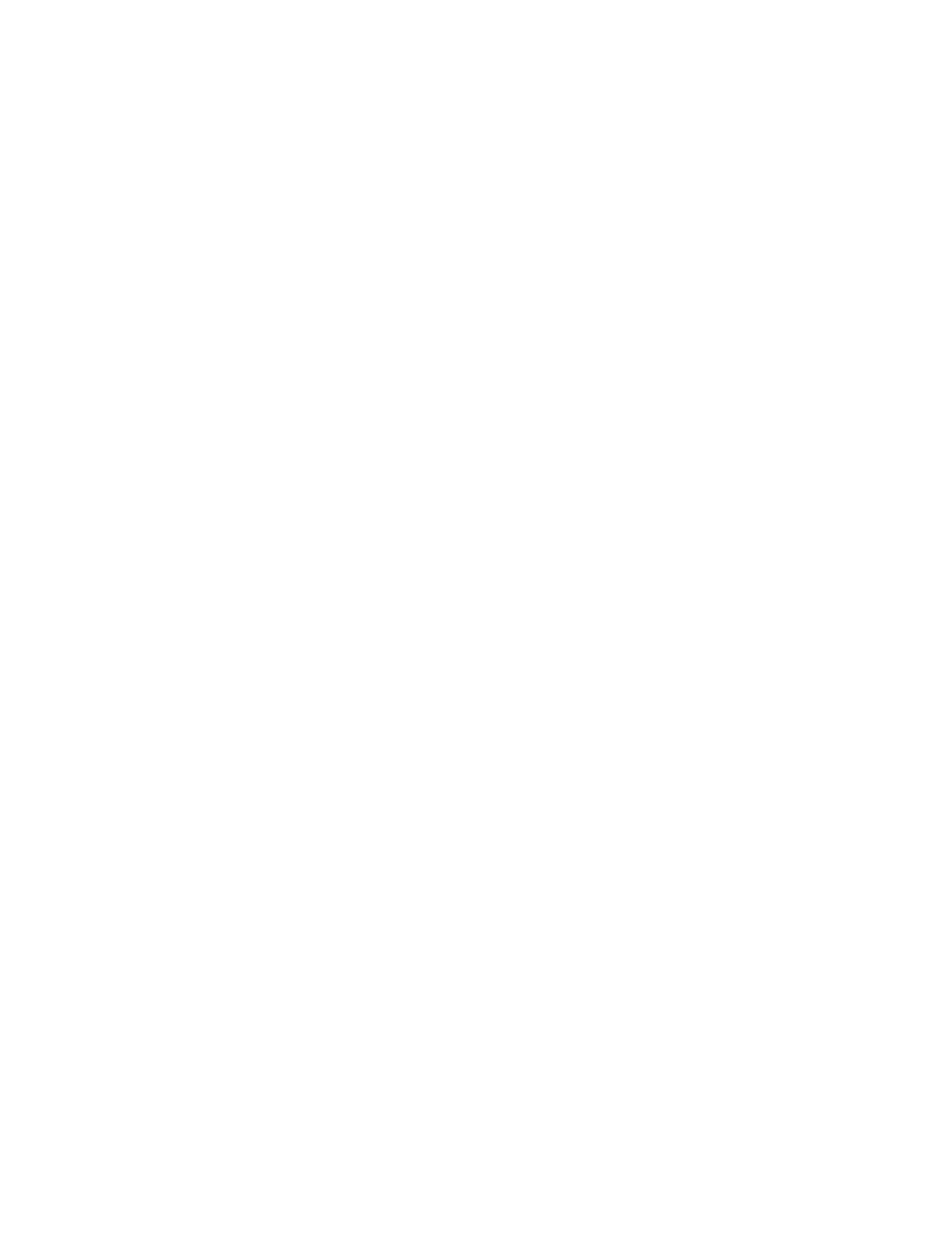
What You Should Know Before Starting Work
DIGIWIEGH Label Editor is a program for designing and printing labels, developed to
work with label printers DIGIWEIGH DW-PRT24T. It shows you onscreen just how the
label will look when printed, and allows you to make the necessary corrections before
printing or loading the label design in the printer. The exact correspondence guarantees
that every dot you can see on the screen will be printed at precisely the same area of the
label, as long as the label has the required size.
In order to use all the options of the printer, the program’s organization was developed so
as to follow the printer’s mode of operation. That is why the image editor looks
somewhat different from Paint or Photoshop for example.
Each label is made up of several, different graphic elements, known as objects. Each
object is independent and can be moved, edited or deleted on its own. Objects can be
created from the Draw menu item. Right-click on an object to bring up a properties dialog
box where you can change the location and appearance of the selected object. Left-click
to select, move or resize an object, if possible. The way you can move and resize an
object is not the same for all elements and is explained in the objects’ description.
Deleting an object is done by selecting an object and pressing the key on your
keyboard. Selection of multiple objects can be done by clicking on each of them with the
corners of the selected object. Moving several objects is done by selecting them and
moving one of them – they will all move together.
Basic Concepts Used
·
Form
A form is a label design loaded in the printer. It is a text file containing commands for the
printer. The name of the form in the printer is limited to 8 symbols, only Latin letters and
digits are allowed. CAPS make no difference – “Label1” and “
LABEL1” will be recognized as one and the same form. The form DOES NOT contain
the graphics and loadable fonts it uses. Therefore, if you manually delete a graphic from
the printer, the form that uses it will not be able to find it and the respective area on the
printed label will be empty (but no error or program /printer block will occur).
If you save the label design with “Save as Form” you will save on the disk exactly this
text file, which may not be enough for reproducing the label, since it does not carry the
graphics and fonts. This save option is left for compatibility with older label printer
versions, which support only this format. That is why, if this is not the case, save your
label designs with the “Save as Label” option.
