Automatic conference server mode: aa on and ac on, While the call is in progress – CounterPath X-Lite 3.0 User Guide User Manual
Page 15
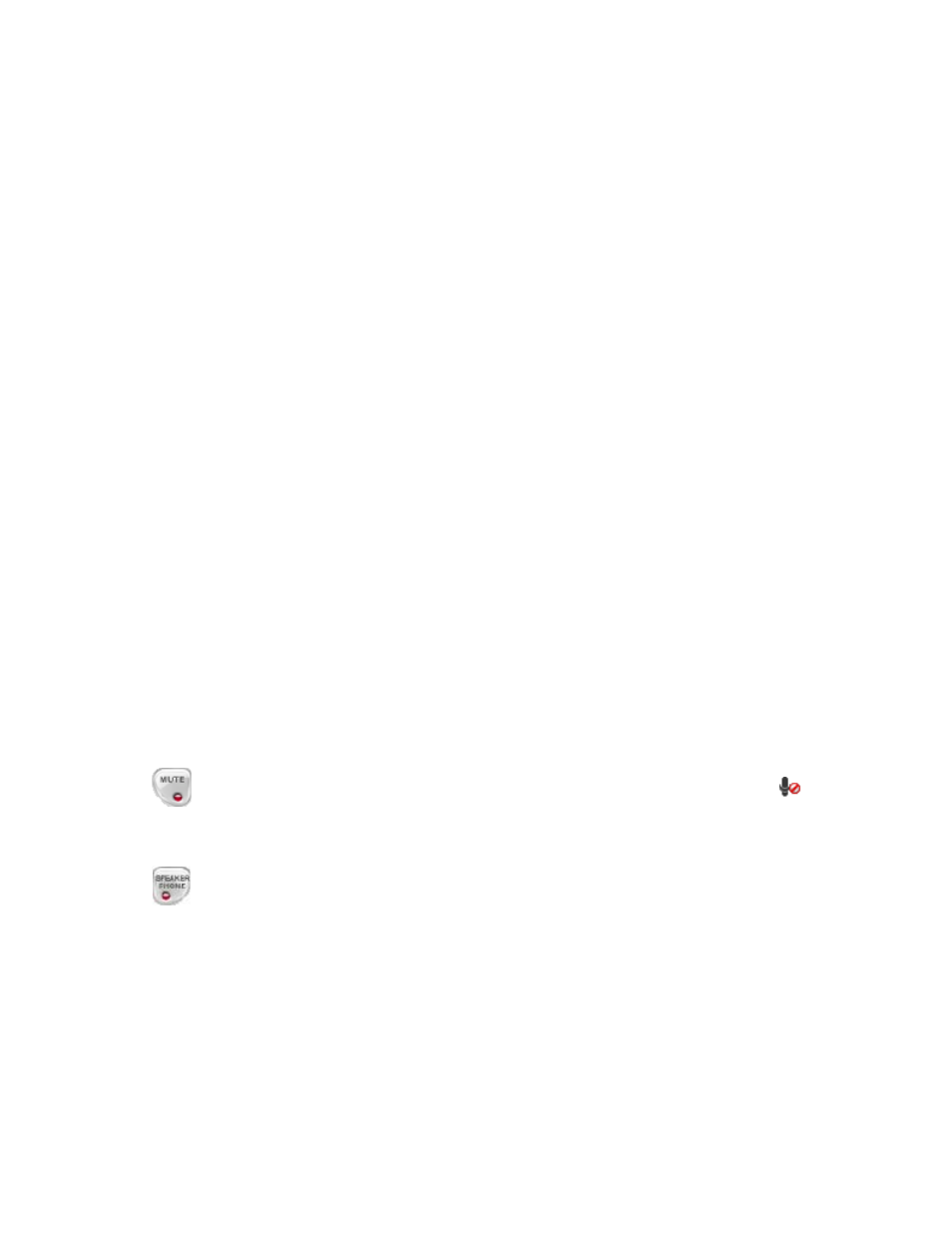
CounterPath X-Lite 3.0
13
Manual Answering & Automatic Conferencing: AA Off and AC On
“Users answer calls manually and X-Lite adds each to the conference automatically.”
1. Click AC to enable auto-conferencing.
2. Answer the first call. There is no need to put the call on hold.
3. Answer the next call that comes in on the second line. X-Lite will create an automatic conference for the
local user and both remote parties.
• The conference gets established even if one line was on hold.
• X-Lite includes all lines in the conference call, including those that were on hold.
Automatic Conference Server Mode: AA on and AC On
“X-Lite acts as a fully-automated conference server.”
1. Click AC and AA to enable auto-answering and auto-conferencing.
2. When the first call comes in, X-Lite will answer automatically. Local users can speak to this remote party.
3. When another call arrives, X-Lite will answer automatically and add the remote party to a conference call.
While the Call Is in Progress
Changing the Mode
While a conference call is in progress, users can change between any of the modes described above by enabling
the desired combination of AA and AC.
Video in Conference Mode
Click Start on the Video drawer to transmit video to the other parties in a conference. If the remote parties have
enabled video transmission at their end as well, local users will see the other parties in the top half of X-Lite’s
video panel.
Adjusting Volume
Use the microphone slider to adjust the volume of outgoing voice. Use the speaker slider to adjust the volume
of incoming sound.
Mute
Click
on the dial pad to mute local sounds and prevent them from reaching remote parties. The
icon
will appear on the Call display. When sound is muted, users may wish to stop any local video feed as well.
Speakerphone
Click
on the dial pad to put a caller (or callers within a conference call) on the speaker phone. Note that
users must have a speakerphone device configured before accessing this feature.
Call Record
Click REC at any time to record a call. Click REC again to stop recording. X-Lite saves recordings as
.wav
files for audio and
.avi
files for video, placing them in the location specified under Options
→ Application.
Call Information
To view information such as the current codecs in use, hover over the line button (e.g. Line 1) on which the call
is being made. Information appears as a tool tip.
