Video conference calls – CounterPath Bria 3.0 for Mac User Guide – Enterprise Deployments User Manual
Page 27
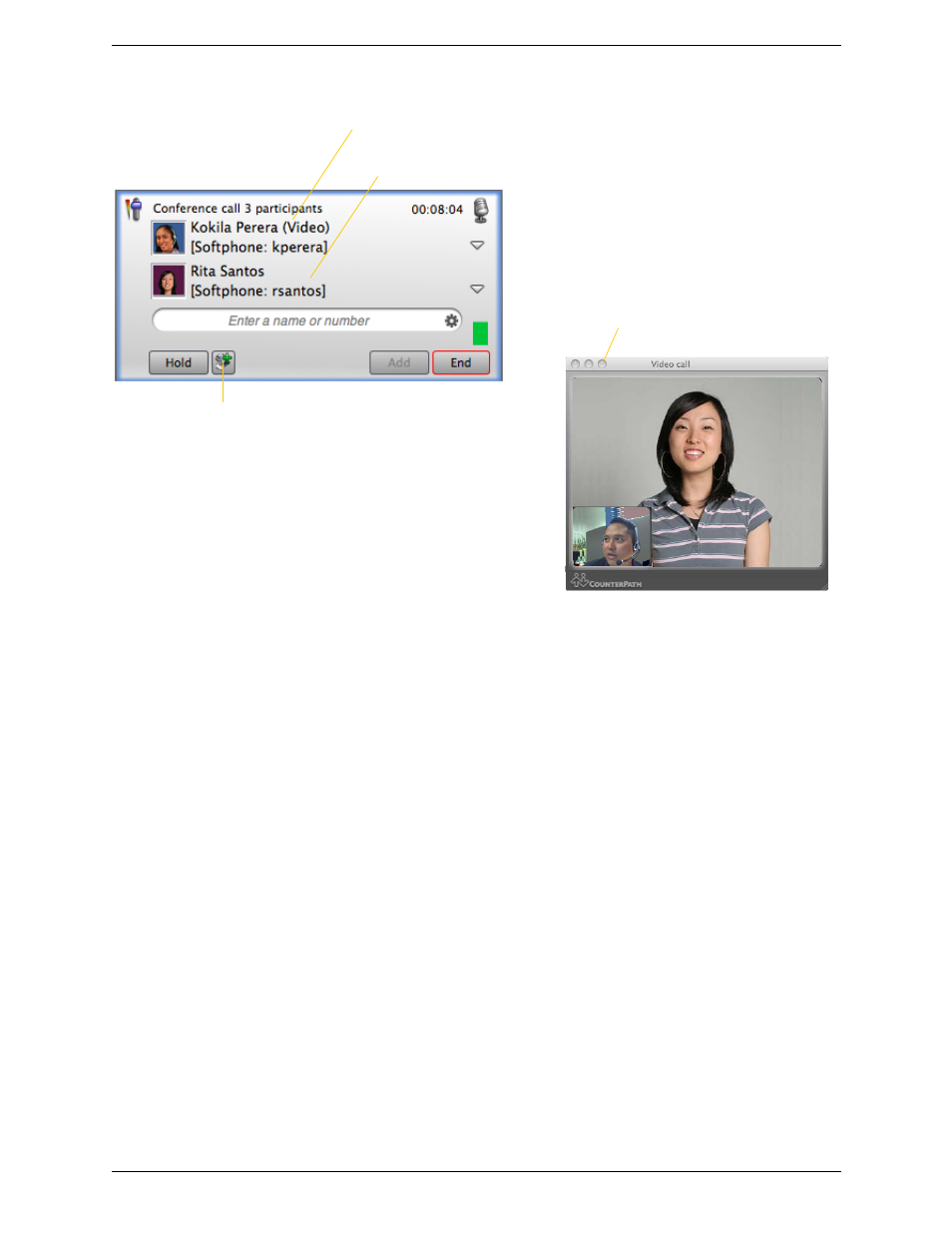
Using Bria 3.0 for Mac – Enterprise Deployments
23
Video Conference Calls
Starting a Conference with Video
When you start a conference, video works as follows:
•
Start conference from dashboard: Video is not included immediately. You must start video for each
individual participant.
•
Start conference from one established call: Video is included if the established call has video.
•
Start conference from two established calls or from an attended transfer: Video is included with a particular
participant if that participant had video before. For other participants, you must start video individually.
Adding Video to an Existing Conference Call
Click the down arrow beside the participant and choose Start video. When you add video, the other party may
(or may not) start sending their video to you. You can add video, even if you do not have a camera, in order to
start receiving the other party’s video.
Click the Stop Video button to pause video for all participants who are currently receiving it.
Click the Start Video button to resume video for all participants whose video is paused.
How Video Is Shared
The conference host (the person who starts the conference) serves as the host for other video. Whatever the
conference host is receiving will automatically be sent to the other parties.
If the conference host pauses or stops video, other participants will no longer receive video.
This person already has video.
Start and stop sending your video to all
participants who have “Video” beside their names
Closing the video window stops sending
video to all participants who have “Video”
beside their name.
This person does not have video. To add this person to the group who
will receive video, choose Start video from the participant menu.
