The firmware upgrade utility, Limited warranty the firmware upgrade utility – IOGear GCS1004 User Manual
Page 18
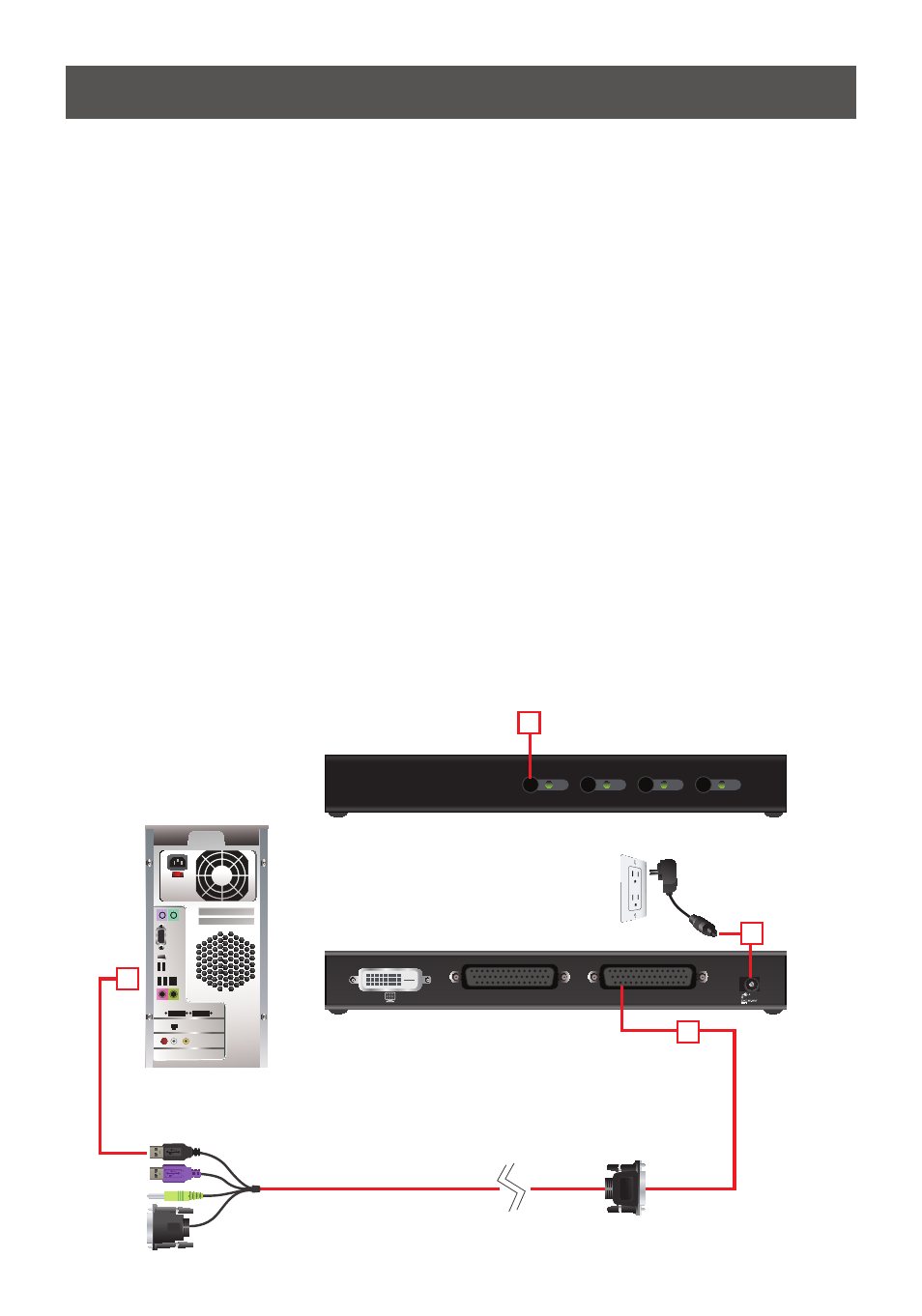
18
1
2
3
4
4-Port USB
DVI
KVM Switch
GCS1004
CPU 3 / 4
CPU 1 / 2
Limited Warranty
The Firmware Upgrade Utility
The Windows-based Firmware Upgrade Utility (FWUpgrade.exe) provides a smooth, automated
process for upgrading the KVM switch’s firmware. The Utility comes as part of a Firmware
Upgrade Package that is specific for each device. Check the website regularly to find the latest
packages and information relating to them at http://www.iogear.com.
Before you begin:
1. From a computer that is not part of your KVM installation go to our Internet support
website (http://www.iogear.com/support/dm) and search the model name that relates to
your device (GCS1002 / GCS1004) to get a list of available Firmware Upgrade Packages.
2. Choose the Firmware Upgrade Package you want to install (usually the most recent), and
download it to your computer.
3. Power off the GCS1002 / GCS1004 and disconnect it from your KVM installation. Connect
the 44-pin connector of the custom KVM cable set to the 44-pin Computer Port 1.
4. Press and hold the Port 1 pushbutton on the unit’s front panel. While pressing down on the
Port 1 pushbutton, connect CPU1’s USB Keyboard Type A connector of the custom KVM
cable set to a USB port on your computer.
Note: The Computer Port 1 at the rear panel of the unit is labeled accordingly – use the
cable that is attached to the CPU1 port.
5. Power on the unit, and release the Port 1 pushbutton. Firmware Upgrade mode is in
effect when:
- For GCS1002: The front panel LEDs flashes.
- For GCS1004: The LEDs for Port 3 and Port 4 will stay on, while the LEDs for Port 1
and Port 2 will stay off.
4
4
5
3
