IOGear GCN1000 User Manual
Page 41
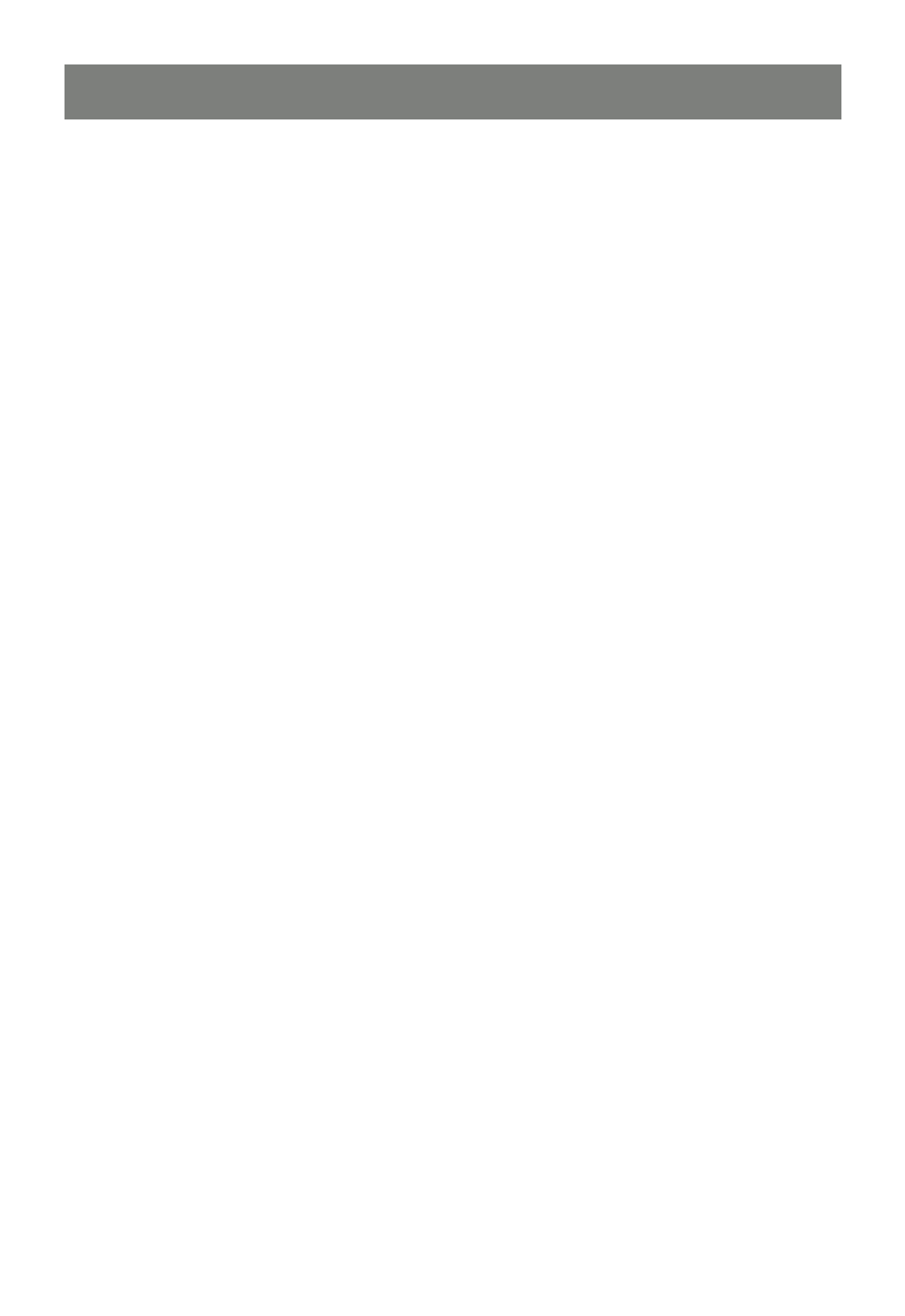
41
Connecting From the Internet
For the following steps, disable your network fi rewall* to simplify the set up, once you have connected to
the unit from the internet restore your fi rewall. You will need to confi gure the fi rewall to pass the ports you
selected for the Windows and Java clients (9000 and 9002 are the default ports)
* If you have one. A fi rewall running on your computer such as Zone Alarm or Norton
will not affect the setup
Because each router manufacture / ISP / and Dynamic DNS service is slightly different, the following steps
are general in nature and serve only as guidelines. If you have specifi c questions, please contact your
router’s manufacturer, ISP, or the FAQ s page of the Dynamic DNS service for assistance.
The following three items are needed to connect to the GCN1000 from the internet
A method to fi nd the current IP address of the GCN1000 (on your network) if you did not assigned it
1.
a static IP Address. Some routers can use the name of the network device to locate it on your net
work. The network name of the GCN1000 can be found under Device Name in the information box
located on the GCN1000’ s main screen after logging on
A method to fi nd you current external IP address.
2.
ISPs assign temporary external IP address so; unless you purchased a static IP address from your ISP,
you have a dynamic IP address that changes periodically)
A method by which your router knows where to direct the incoming Client software This is Port
3.
forwarding it is set up to direct the incoming Client to the GCN1000
Step 1 If you have assigned a static IP address to the CN1000, this step can be skipped.
The GCN 1000 has a feature called IP Change Notifi cation. This feature will automatically send an
Email to your preferred Email account notifying you its IP addressed has changed and includes the
new address. Fill out the form (contact your ISP if you are unsure of the information) after all
information has been entered press the Test button to ensure it works.
Note:
The above step will only notify you of the GCN1000’s address change it will not update your external IP
Address (this will not ensure access form the internet)
Step 2 Once the above has been completed:
Find a service provider that can monitor you current internet IP address
Most routers provide native support for at least one free service. If it does not, or you have a different
preference, an internet search for Dynamic DNS will produce a rather large list from which to choose.
Contact the service of your choice. To save time and frustration latter please spend the time to read
all the instructions on their site prior to beginning. When you have completed all the steps, you will
have a host name something like abcde.serviceprovider.something [the actual formats differ
between services, but the basics are the same], and a small application downloaded and installed
from the service that periodically reports your current external IP address to that service
