Adjusting plug-in parameters, Using the level meter – Apple Using WaveBurner Pro 1.0 (with Logic Pro) User Manual
Page 38
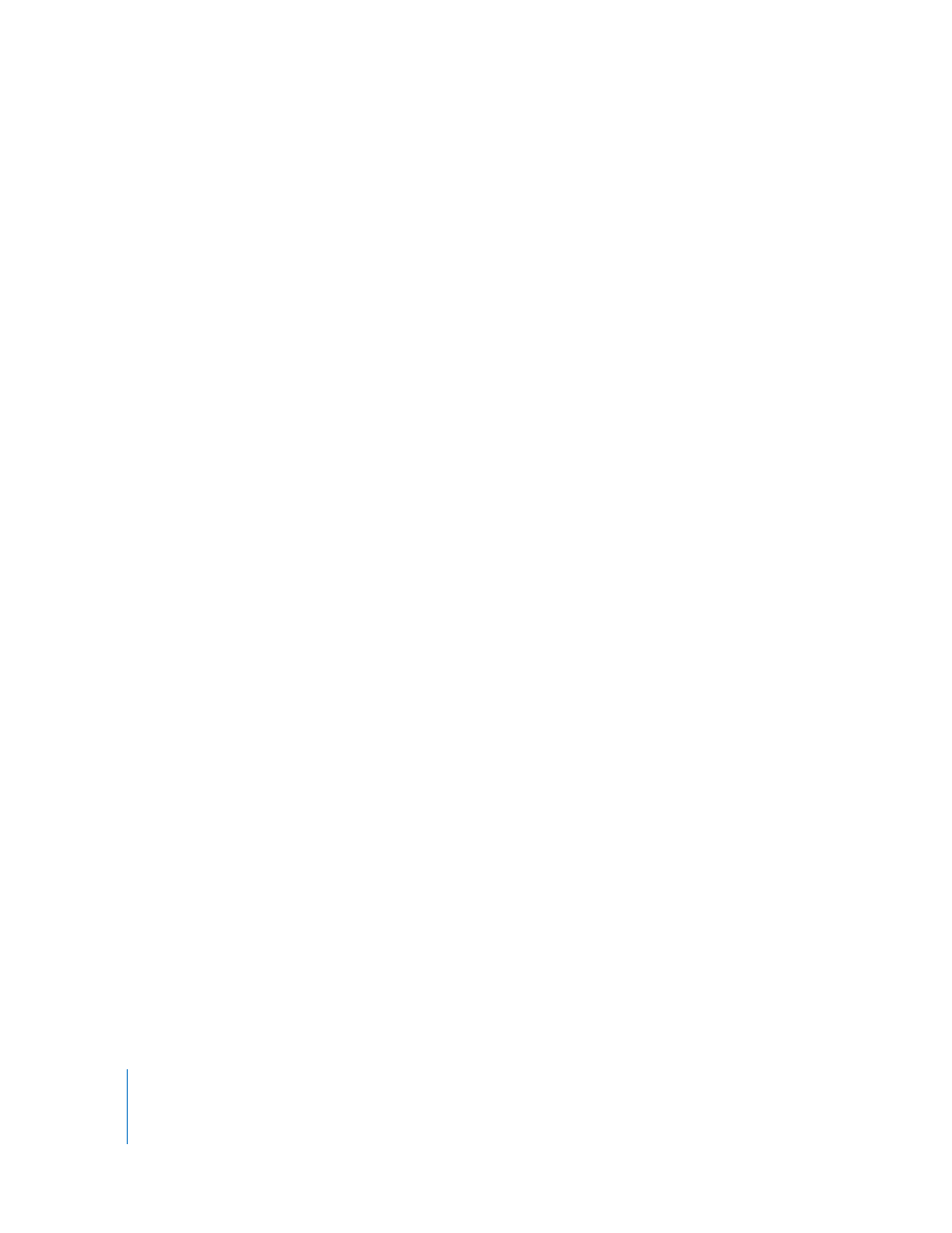
38
Adjusting Plug-In Parameters
Each plug-in contains a set of parameters you use to control the way the plug-in
shapes the sound. You can view and adjust a plug-in’s parameters in its Plug-In window.
To view a plug-in’s parameters:
m
In the Plug-In list in which the plug-in appears, click the plug-in’s disclosure triangle.
To view the Plug-In window for a plug-in:
m
In the Plug-In list in which the plug-in appears, double-click the name of the plug-in.
The Plug-In window for the plug-in appears. You can adjust the plug-in’s parameters in
the Plug-In window.
To adjust plug-in parameters:
m
In the Plug-In window, move the slider, type in the field, or click the button for the
parameter you want to adjust.
Using the Level Meter
The Level Meter shows the level of the input signal in real time. When recording digital
audio, it is important that the input level not exceed 0 dB, or clipping will occur. Unlike
analog clipping, which can produce musically desirable results, digital clipping results
in harsh distortion that is undesirable in most situations.
You can monitor the audio output levels of your projects using the Level Meter. As a
project plays back, the levels in each stereo channel change constantly with the rising
and falling of the audio signal. The Level Meter shows these changes as blue bars
moving from left to right; the farther right, the higher the level for that channel.
Momentary peaks are shown as thin yellow bars in each channel.
If there is clipping at any point in the project, the bars in the Level Meter become red
past the 0 dB mark, acting as clipping indicators.
You can check your project for clipping.
To check a project for clipping, do one of the following:
m
Choose Disc > Check Disc for Clipping.
m
Click the Check Disc for Clipping button.
