Working with regions – Apple Using WaveBurner Pro 1.0 (with Logic Pro) User Manual
Page 17
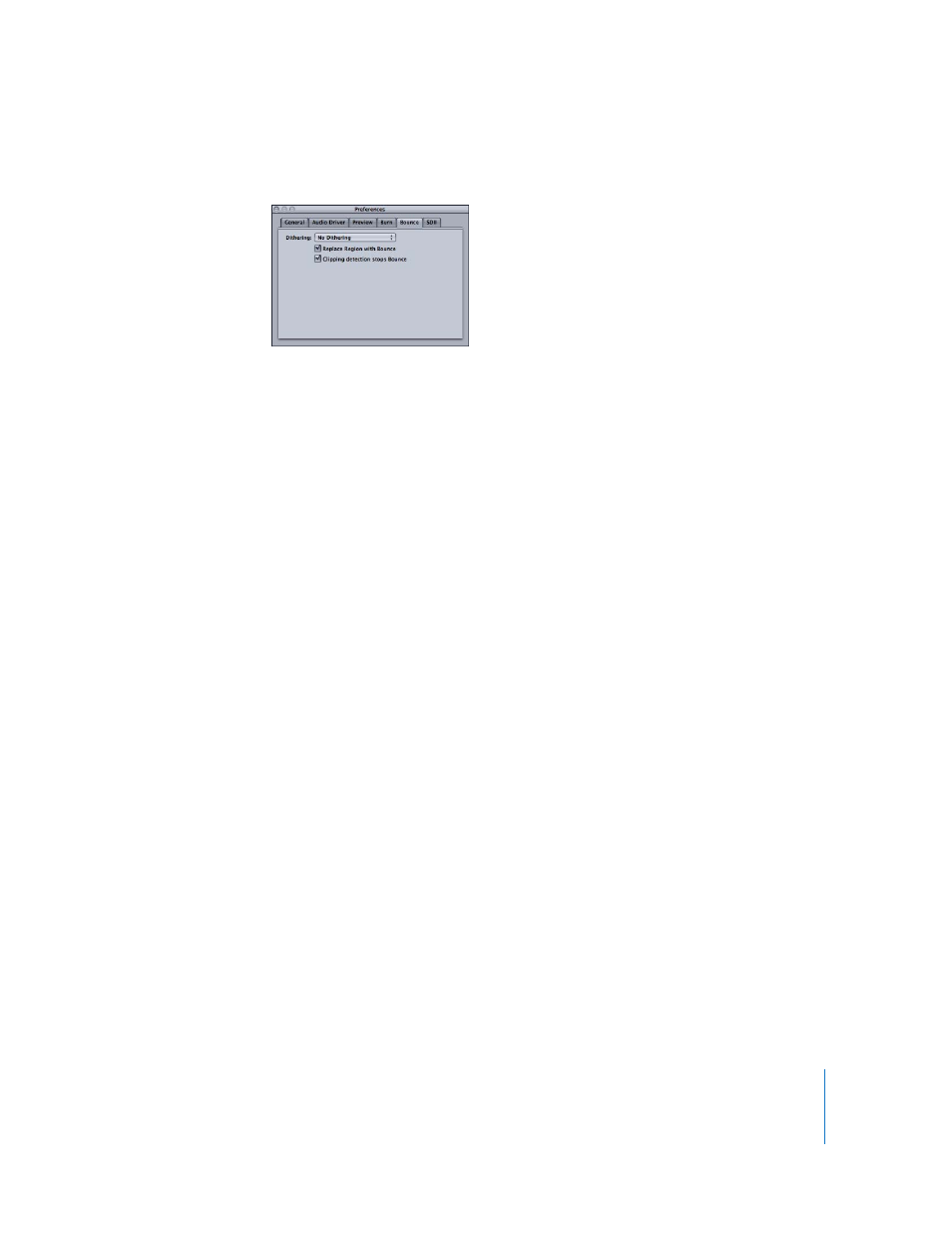
17
Bounce Preferences
•
Dithering: Choose the type of dithering to use when the project is bounced or
burned from the pop-up menu. The choices are: POW-r #1 (Dithering), POW-r #2
(Noise Shaping), POW-r #3 (Noise Shaping), and No Dithering.
For information about when to use dithering, see the Logic Pro 7 Reference Manual.
•
Replace Region with Bounce: When turned on, the new region created by choosing
Region > Bounce Region replaces the original region being bounced.
•
Clipping detection stops Bounce: When turned on, the bounce process is stopped
when clipping is detected in the region or project being bounced.
Working With Regions
Regions are the building blocks of your WaveBurner Pro projects. Regions can include
the entire source audio file or any continuous section of an audio file. The edits you
make to a region do not change the source audio file, so you can always go back to the
file’s original state.
When you add an audio file to a project, a region is created from the file. The new
region appears in the Wave View area and in the Region list. In the Wave View area,
regions are displayed in time order from left to right. Regions are displayed alternately
in the upper or lower half of the Wave View area, making it easier to view overlapping
areas of two regions. In the Region list, regions are displayed in order from top to
bottom. A track is also added for the new region, and appears in the Track list.
You can edit regions in a variety of ways. You can copy, reorder, trim, and split regions,
adjust their volume level, normalize them, and add fade-ins, fade-outs, and crossfades.
