Normalizing regions, Adding and adjusting fades – Apple Using WaveBurner Pro 1.0 (with Logic Pro) User Manual
Page 20
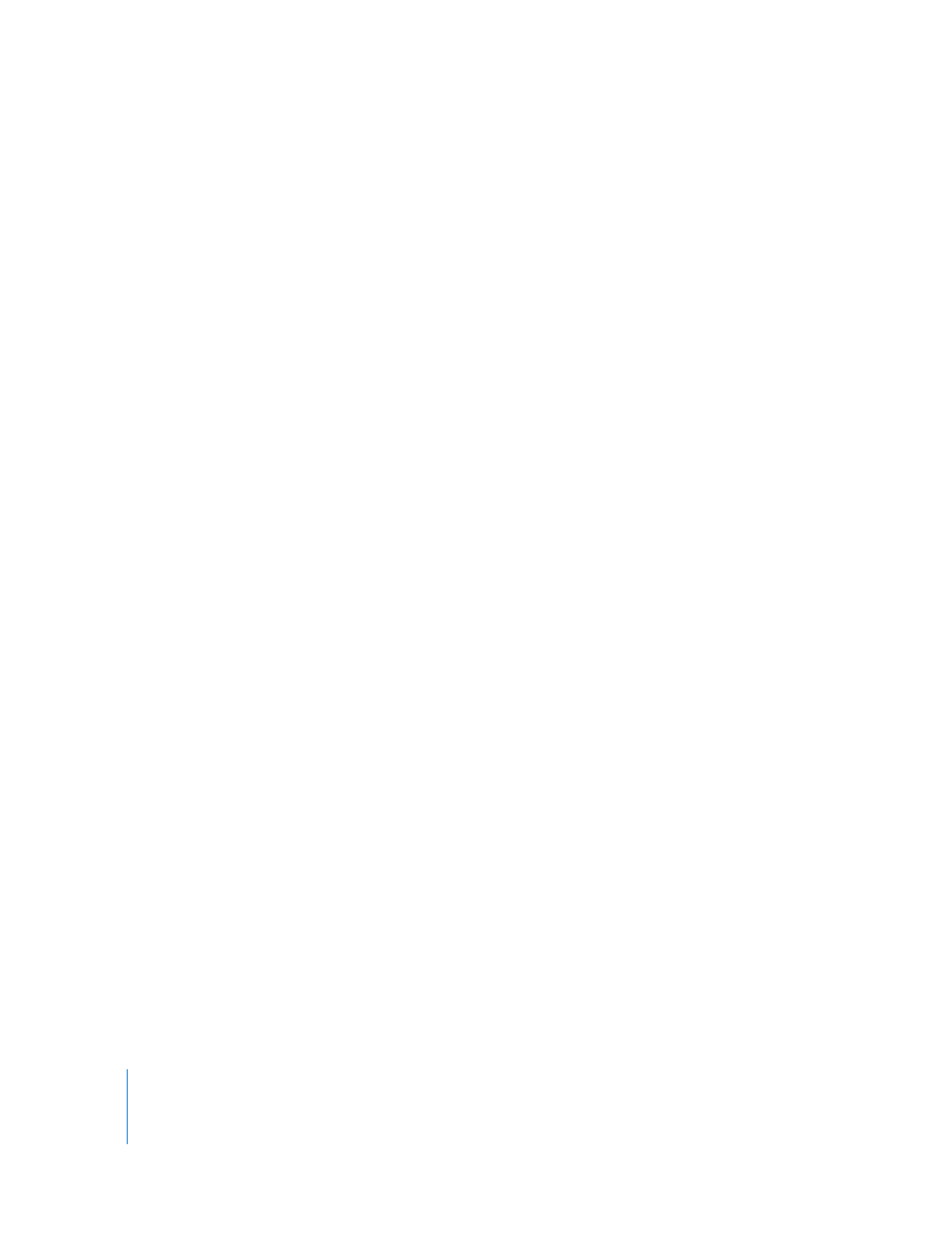
20
Normalizing Regions
Typically, you want the volume level to be as high as possible without causing clipping.
Changing the level of a region to the maximum possible without causing clipping is
called normalizing the region. You can normalize a region to achieve the widest
dynamic range.
When you normalize a region, WaveBurner Pro analyzes the region and locates the
peak (the point in the region with the highest level). The gain for the region is adjusted
so that the peak level is 0 dBFS. This ensures that the region will not clip.
To normalize a region:
1
Select the region in the Region list.
2
Choose Region > Normalize Region.
Adding and Adjusting Fades
In music production, fade-ins and fade-outs are often used at the beginning and end of
songs. Commercial record albums make frequent use of these edits to create a sense of
continuity and of moving from one track to the next.
To add a fade-in:
1
Move the pointer over the envelope point at the left edge of the region.
The pointer changes to a hand with an extended finger.
2
Drag the envelope point to the right to set the length of the fade-in.
As you drag, the envelope changes to show the length of the fade-in.
To add a fade-out:
1
Move the pointer over the envelope point at the right edge of the region.
The pointer changes to a hand with an extended finger.
2
Drag the envelope point to the left to set the length of the fade-out.
As you drag, the envelope changes to show the length of the fade-in.
When you drag a region in the Wave View area so that it overlaps another region,
crossfades are added so that the overlapping portions of the regions are evenly
crossfaded. That is, a fade-out is added to the earlier region, and a fade-in is added to
the later region.
You can adjust fade-ins, fade-outs, and by dragging the envelope point in the region’s
envelope. By default the fade curve is linear, which means that the level increases
evenly (linearly) for the duration of the fade. You can adjust the fade curve so the level
increases more quickly or slowly as the fade progresses.
To adjust the fade curve:
m
Drag one of the envelope points with the two plus (+) signs.
