Adding and deleting plug-ins – Apple WaveBurner 1.5 User Manual
Page 51
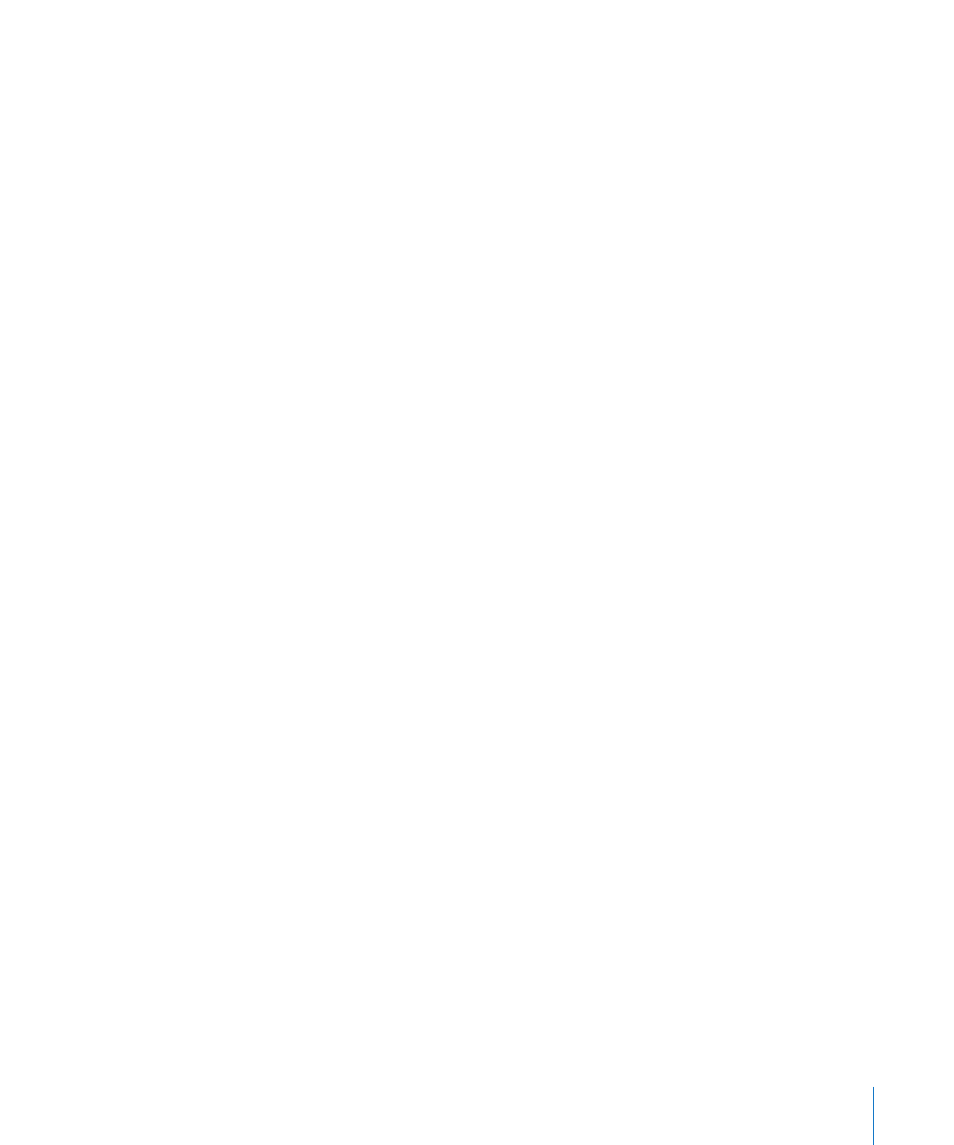
Chapter 6
Working With Effects
51
The Audio Units Manager also allows you to disable Audio Units plug-ins that you don’t
want to use in WaveBurner, even if they pass validation. Simply uncheck the
corresponding checkbox in the Use column to disable any plug-in. You can store your
choice of Audio Unit plug-ins by clicking OK.
Click the Reset & Rescan All button to run another validation test, after installing plug-
ins/updaters or moving components in the Finder, while WaveBurner or the Audio
Units Manager are open.
Note: If you press Control-Shift while launching WaveBurner, AU Safe Mode is
used: Only plug-ins that pass the validation test will be available; manually activated
plug-ins that failed the validation test will not be available.
Adding and Deleting Plug-ins
You add plug-ins to selected regions in the Region Plug-Ins list, and add plug-ins to the
overall project in the Mix Plug-Ins list.
To add a plug-in to a region:
1
Click the Region Plug-Ins tab to show the Region Plug-Ins list.
2
In the Region list, click the target region that you want to add the plug-in to.
3
Choose the category of plug-in you want to add from the Add Plug-In pop-up menu,
then choose the plug-in from the submenu.
The plug-in appears in the Region Plug-Ins list, below any plug-ins already added to
the region.
To add a plug-in to the overall project:
1
Click the Mix Plug-Ins tab to show the Mix Plug-Ins list.
2
Choose the category of plug-in you want to add from the Add Plug-In pop-up menu,
then choose the plug-in from the submenu.
The plug-in appears in the Mix Plug-Ins list, below any plug-ins already added to the
project.
If you no longer want to use a plug-in, you can delete it from the list.
To delete a plug-in:
m
Select the plug-in in either the Region Plug-Ins or Mix Plug-Ins list, then press the
Delete/Backspace key.
Note: Plug-ins can be copied by Option-click-dragging the name of the desired plug-in
to the bottom of the Plug-In list.
