Autoalign image requirements, Image stabilization within the autoalign node, Example 1:a procedure for simple image alignment – Apple Shake 4 New Features User Manual
Page 62
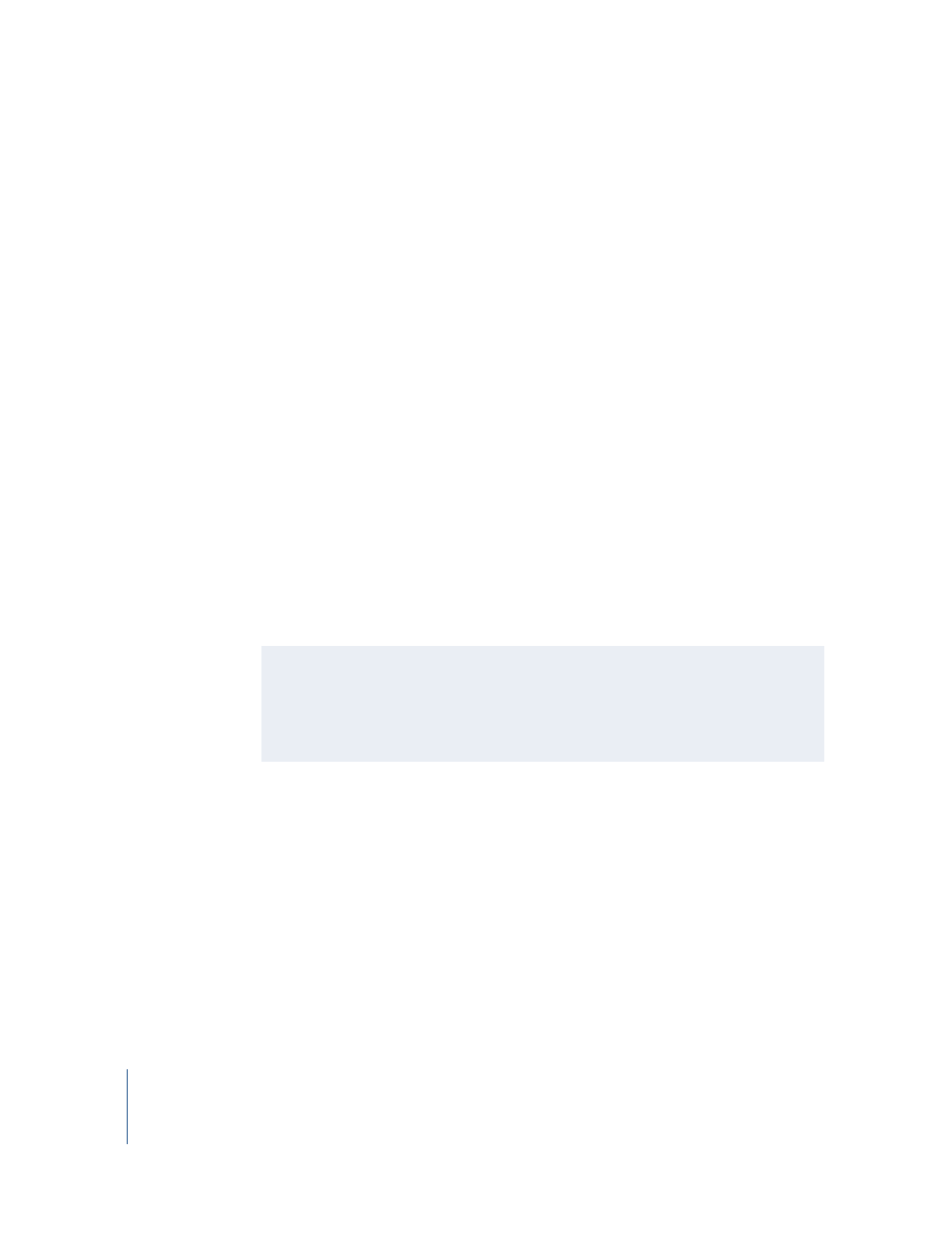
62
Chapter 2
Major Features and New Nodes
AutoAlign Image Requirements
Although the AutoAlign node is a very flexible tool, it produces the best results with
material that is produced with this node in mind.
•
There should be at least a 15-to-20-percent overlap between any two images for the
AutoAlign node to work properly (the amount that’s necessary may vary depending
on the image).
•
You may still be able to successfully line up images even when limited regions within
each image don’t line up, although this may affect the overall quality of the resulting
alignment. Examples include clouds, waves, pedestrians and birds. If you can arrange
for it in advance, exact matches from simultaneously captured images is usually
preferable.
•
The warping performed by the AutoAlign node is designed to align panoramic
images that have been shot by dollying the camera to the next position best.
Multiple images created by panning the camera from a single position may result in
undesirable curvature in the final result.
•
Interlaced images must be deinterlaced prior to analysis.
•
When aligning image sequences, the AutoAlign node aligns the input frames in time
according to each image sequence’s timeShift parameter, as represented in the Time
View. Offsetting an image sequence in the Time View offsets which frames will be
aligned with one another.
•
When aligning overlapping images, an object or person in one image that is not in
the other may prevent successful analysis if it occupies too large an area.
•
Images with an animated width or height can not be aligned.
Example 1: A Procedure for Simple Image Alignment
This example covers how to set up a panoramic stitching operation using the AutoAlign
node.
To automatically align two or three images:
1
In the Time View, adjust the offsets of the image sequences that you intend to use.
2
Create an AutoAlign node, and attach up to three images to it.
The order in which you attach them doesn’t matter.
3
Load the AutoAlign node’s parameters into the Parameters tab.
4
If necessary, set the analysisRange to the frame range you want to analyze.
Image Stabilization Within the AutoAlign Node
You must select one of the input images to be used as the positional reference for
AutoAlign’s analysis, using the lockedPlate pop-up menu. If the shot you want to
designate as the lockedPlate is not already steady, the other input images will be
transformed to match the motion in this shot.
