Copying a track from another quicktime movie, Extracting individual tracks, Disabling individual tracks – Apple QuickTime 6.4 User Manual
Page 22
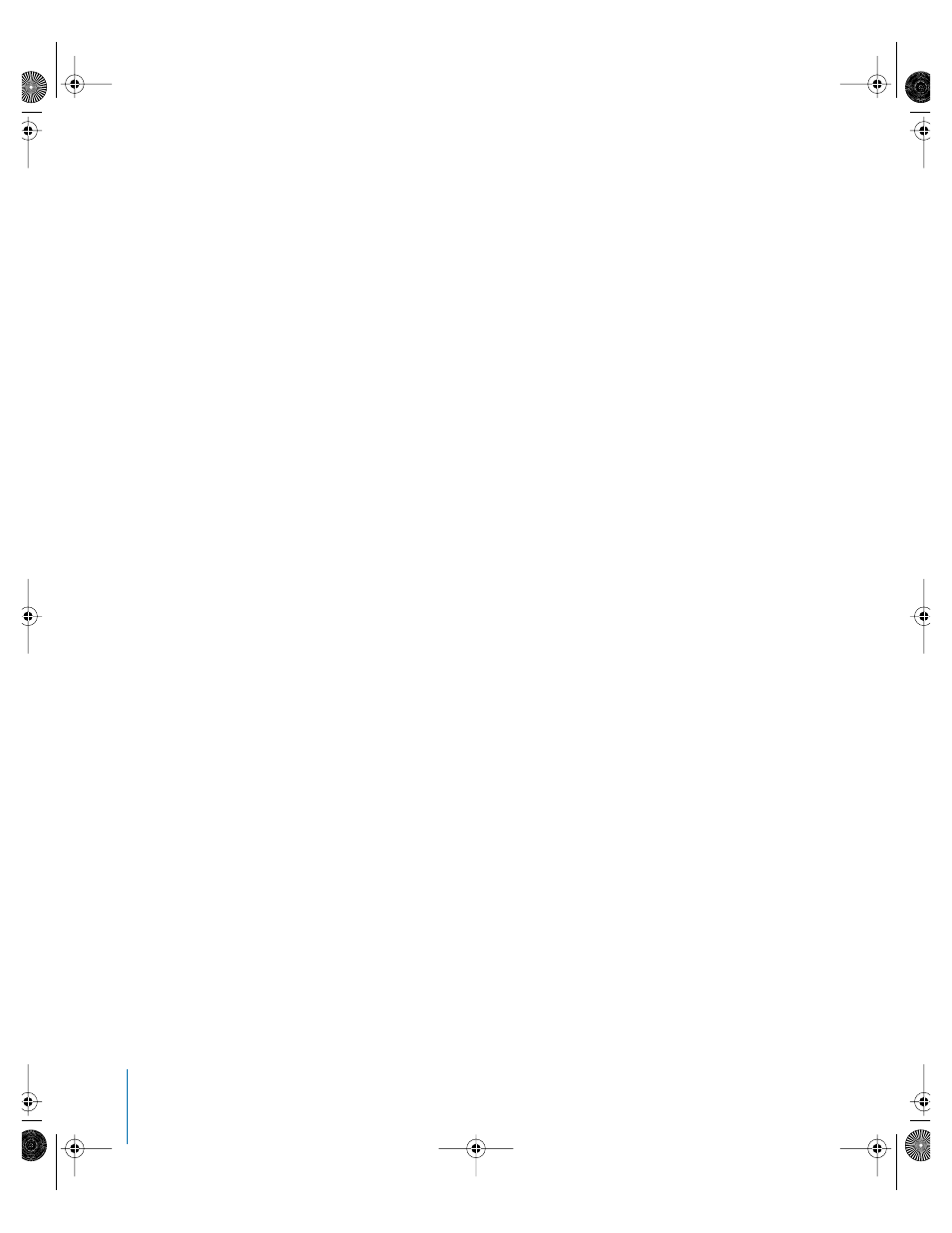
22
Chapter 3
Making and Editing QuickTime Movies With QuickTime Pro
Copying a Track From Another QuickTime Movie
With QuickTime Pro, you can copy tracks from one QuickTime movie to another. When
you add a track, its duration is unaltered. For example, if you add a 10-second sound
track to a 1-minute movie, the sound track plays for 10 seconds starting at the position
in the movie where you added the track. Or you can “scale” a track so that it stretches
or compresses to a particular length.
To add a track:
1
Copy the track from another movie by choosing Edit > Extract Tracks, selecting the
track, and choosing File > Copy.
2
Select the movie you want to add the track to, and choose Edit > Add. Or, to scale the
track, select a portion of the movie equal to the duration of the track you’re adding,
then choose Edit > Add Scaled.
Extracting Individual Tracks
You can select one or more tracks of a movie to create a new movie, while leaving the
original movie file intact. For example, you could create a movie that uses only the
audio from an existing movie.
To extract a track:
1
In QuickTime Player, choose Edit > Extract Tracks.
2
Select the track you want to extract.
You can select more than one track by holding down the Shift key when you click.
QuickTime creates a new movie containing the extracted track.
Disabling Individual Tracks
You can choose one or more tracks to enable or disable. For example, you might want
to turn off tracks to simplify editing, or to hide a track in a final movie.
To disable or enable tracks:
1
In QuickTime Player, choose Edit > Enable Tracks.
2
Click to select or deselect tracks.
Exporting a movie exports only enabled tracks.
LL1158.Book Page 22 Thursday, September 25, 2003 1:26 PM
