Reinstalling mac os x and apple applications – Apple Mac mini (Mid 2011) User Manual
Page 55
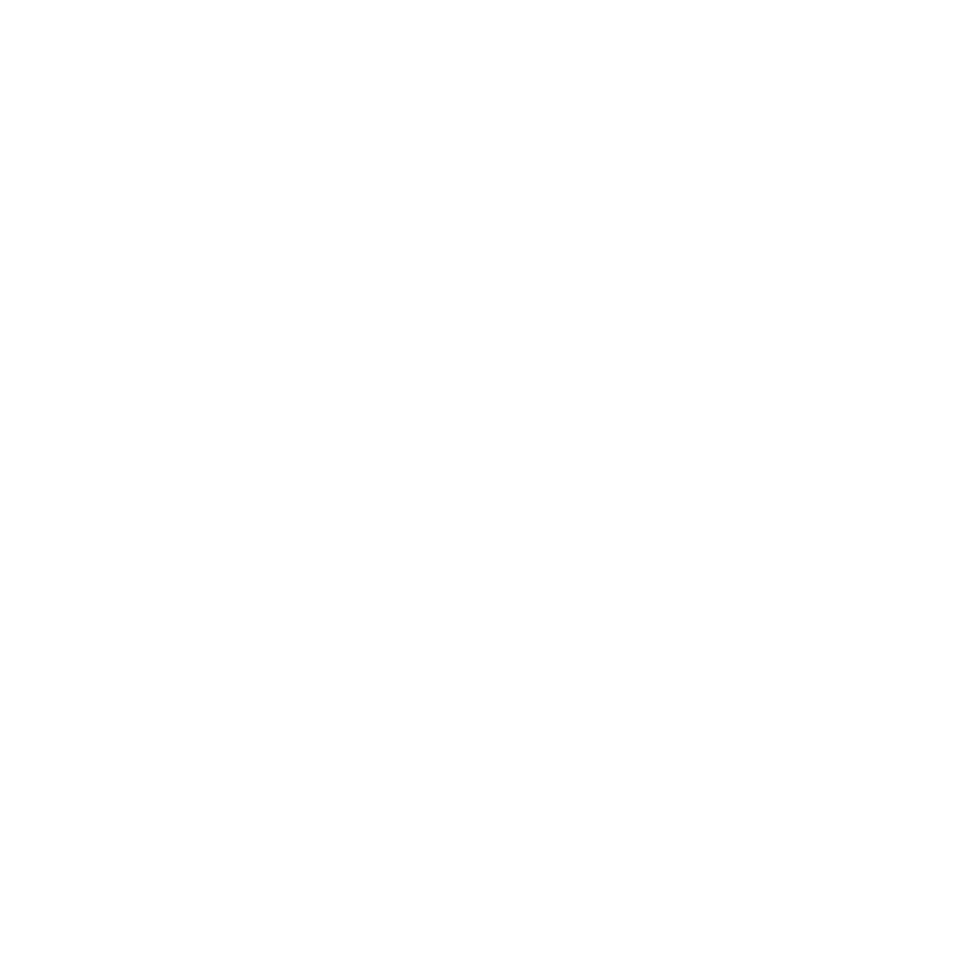
55
Chapter 4
Problem, Meet Solution
Reinstalling Mac OS X and Apple Applications
Under some circumstances, you may need to reinstall Mac OS X and Apple applications.
You can reinstall while keeping your files and user settings intact.
Important:
The Mac OS X Utilities application also reinstalls and restores Mac OS X Lion
Server software, if you have it installed on your Mac mini.
1
Make sure the Mac mini is connected to the Internet via an Ethernet or Wi-Fi network.
(To connect to a Wi-Fi network, follow the instructions on page 53.)
2
In the Mac OS X Utilities pane, select Reinstall Mac OS X and click Continue.
3
When you’re asked to select a disk, select your current Mac OS X disk (in most cases,
it’s the only one available).
4
To install optional software, click Customize.
5
Click Install.
You can install Mac OS X without erasing the disk, which saves your existing files
and settings, or you can erase the disk first, which erases all your data and leaves the
computer ready for you to reinstall Mac OS X and Apple applications.
After reinstalling Mac OS X, you can then go to the Mac App Store and re-download
the applications that came with your Mac mini and other apps you purchased from the
Mac App Store.
Important:
Apple recommends that you back up the data on the disk before restoring
software. Apple is not responsible for any lost data.
