Migrating information to your mac mini, 23 migrating information to your mac mini – Apple Mac mini (Mid 2011) User Manual
Page 23
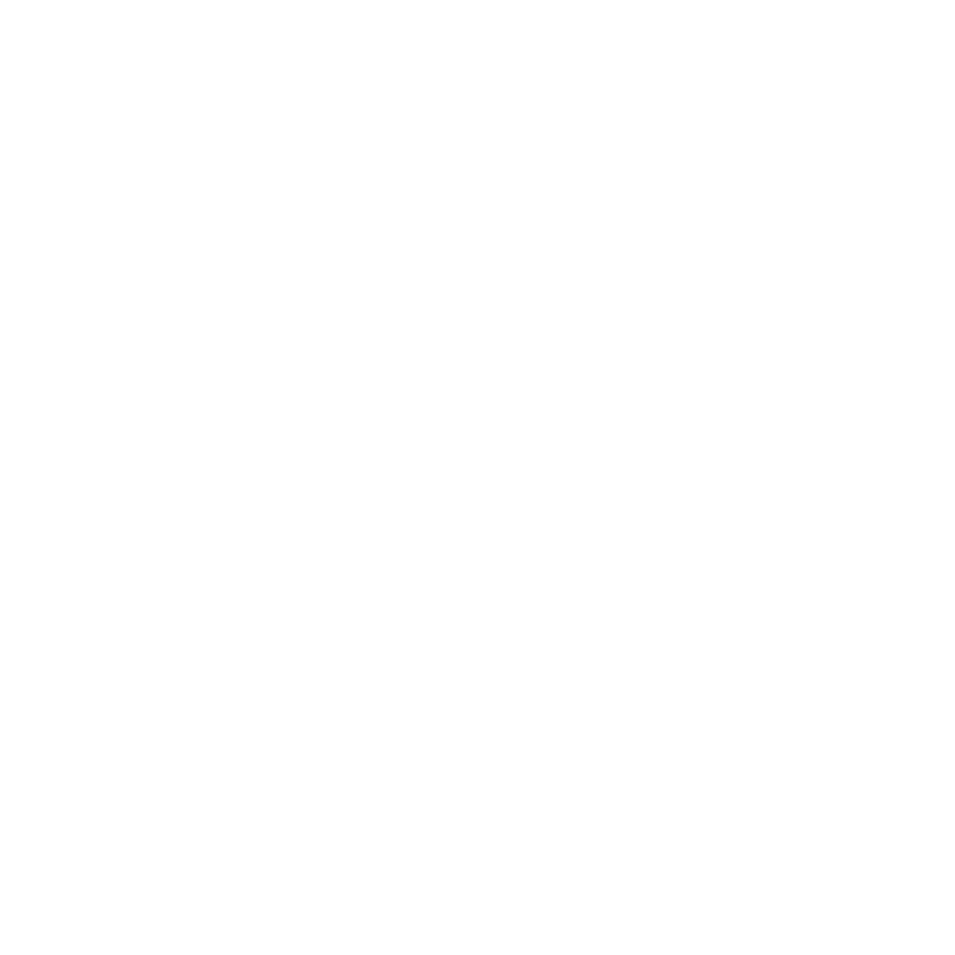
23
Chapter 1
Ready, Set Up, Go
To use a shared DVD or CD:
1
On the other computer, insert a DVD or CD in the optical disc drive.
2
On your Mac mini, select the remote disc when it appears under Devices in the Finder
sidebar. If you see the “Ask to use” button, click it.
3
On the other computer, when prompted, click Accept to allow your Mac mini to use the
DVD or CD.
4
On your Mac mini, use the disc as you normally would, once it becomes available.
If you try to shut down the other computer or eject the shared DVD or CD while
your Mac mini is using it, you see a message telling you that the disc is in use.
To proceed, click Continue.
Migrating Information to Your Mac mini
If you didn’t transfer your information to your Mac mini when you first set it up, you
can use Migration Assistant to transfer your information at any time. For example,
using Migration Assistant, you can transfer your user account—including all your
photos, music, and files—from a Mac or PC to your new Mac mini. You can also transfer
information to a Mac mini from a disk or Time Machine backup.
Important:
To migrate information from a Mac server, you must do it during server
setup. Migration Assistant doesn’t transfer server information after setup.
To migrate information from a Mac or PC, the other computer must be on the same
wired or wireless network. You can also migrate information from a Mac that’s
connected via a FireWire cable and started up in target disk mode. For help migrating
information, open Help Center and search for “Migration Assistant.”
