Operation, Adjusting the screen – Philips LC1345 User Manual
Page 21
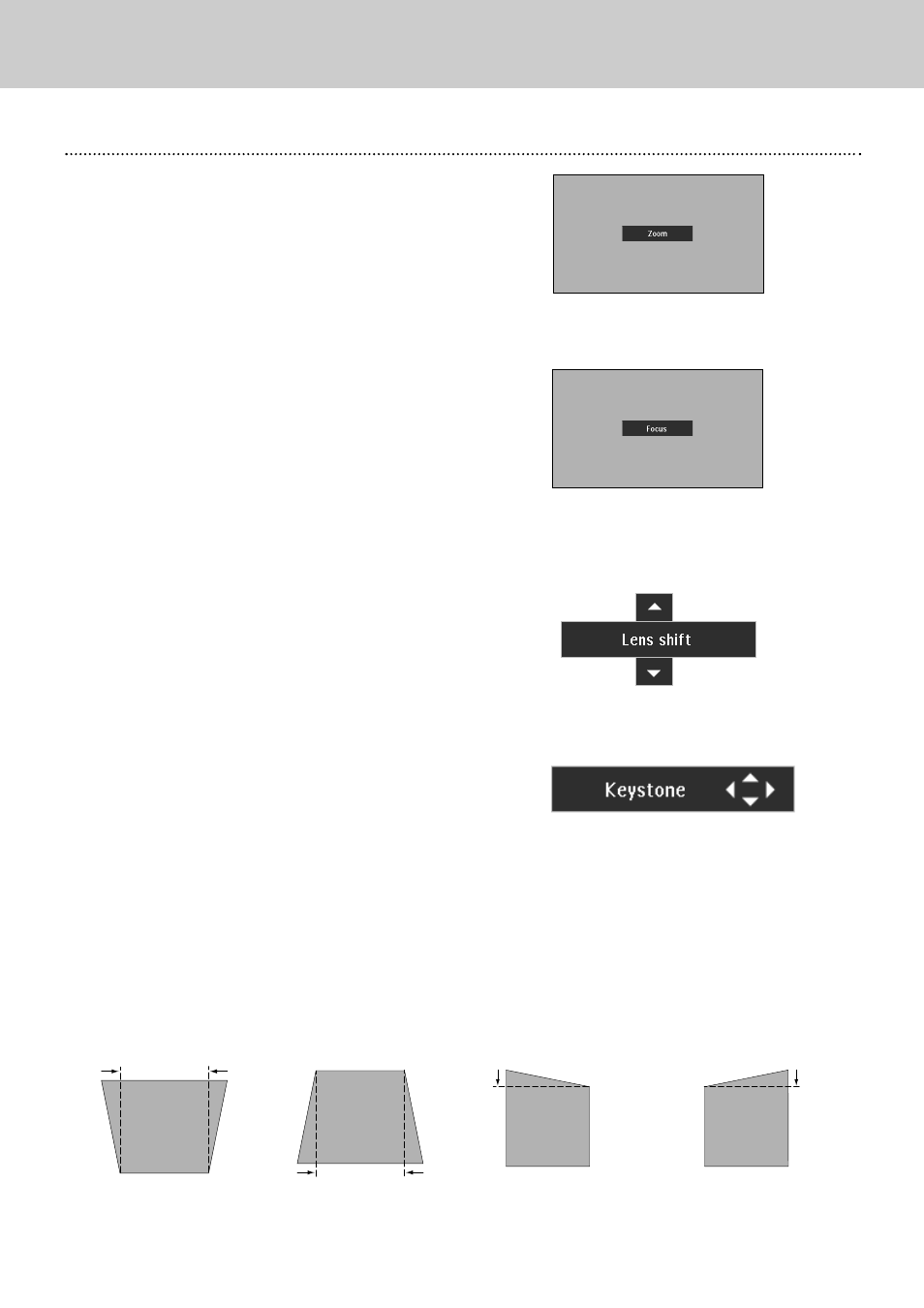
21
7. Operation
Adjusting the Screen
Adjusting the Screen
The message disappears after 4 seconds.
The message disappears after 4 seconds.
Zoom Adjustment
Focus Adjustment
Press zoom – / + button to adjust the image.
Keystone Adjustment
Press D-keyst button on the remote control or select
Keystone on Setting menu. (Refer to page 36.) Keystone
dialog box appears.
Correct the keystone distortion by pressing Cursor
Up/Down/Left/Right button(s). Press Cursor Up button to
reduce the upper part of the image, and press Cursor Down
button to reduce the lower part. Press Cursor Left button to
reduce the left part, and press Cursor Right button to reduce
the right part.
If a projected picture has keystone distortion, correct the image
with Keystone adjustment.
–
The arrows are white in no correction.
–
The arrow(s) of direction being corrected
turn(s) orange.
–
The arrow(s) disappear(s) at the maximum
correction.
–
If you press reset button on the remote
control while the keystone dialog box is
being displayed, the keystone adjustment
will be canceled.
Lens Shift Adjustment
Note:
Focus adjustment may not function properly if the image is
corrected by Keystone adjustment.
Reduce the upper width
with Cursor Up button.
Reduce the lower width with
Cursor Down button.
Reduce the left part with
Cursor Left button.
Reduce the right part with
Cursor Right button.
1
2
– Top Control
Press Lens button and select Zoom function. Press Cursor
Up/Down to adjust the image
– Remote Control
– Top Control
Press Lens button and select Focus function. Press Cursor
Up/Down to adjust the focus of the image.
Press focus – / + button to adjust the focus of the image.
– Remote Control
Press lens shift – / + button to move up / down the image.
– Top Control
Press Lens button and select Lens shift function. Press Cursor
Up/Down to move up / down the image.
– Remote Control
