8 management, 1 devices – Belkin OmniViewIP 5000HQ User Manual
Page 36
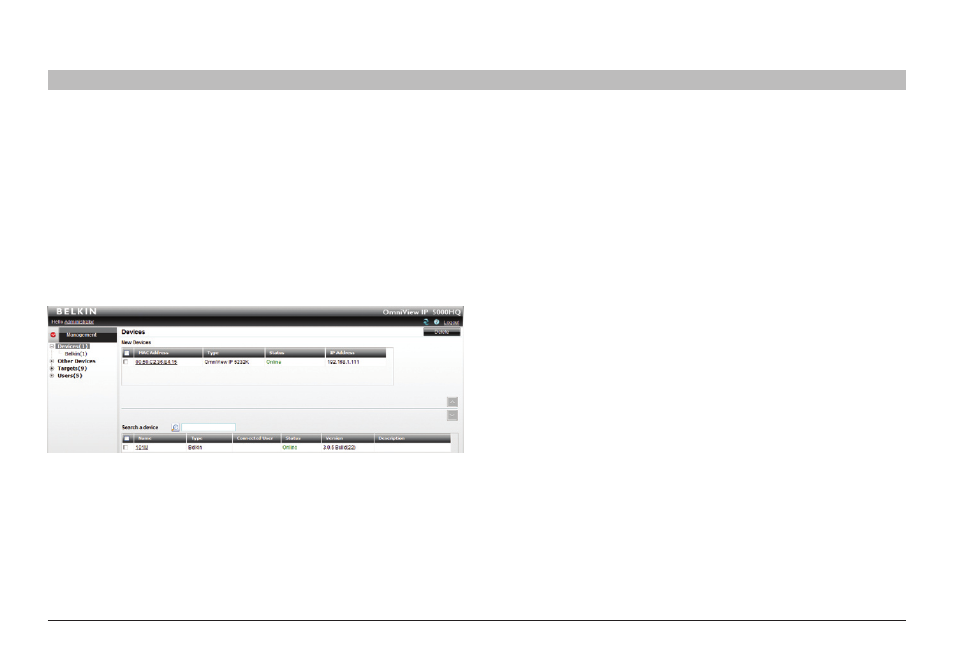
32
OmniView IP 5000 HQ
sections
1
3
5
7
9
11
13
15
17
19
2
4
6
8
10
12
14
16
18
20
21
ManaGeMenT
15
8 .1 Devices
The web interface opens at the “Devices” page; see Figure 42.
The “New Devices” section automatically displays all KVM IP devices
detected by the OmniView IP 5000HQ system. (For KVM IP devices to
appear, they must be configured to be HQ enabled—see the “Setting
each OmniView KVM-over-IP Switch to be OmniView IP 5000HQ enabled”
section on page 36.) Each device appears identified by its MAC address.
The MAC address of each IP device is written on a sticker on the unit’s
underside. Once the device is configured by giving it a name, it then only
appears in the “Devices” section. The “New Devices” section itself only
appears when there are new devices detected.
Figure 42 Current KVM Devices page
The columns on the “Devices” page display the following information:
name – Once IP devices are given an identifying name, they appear here.
Type – Connected IP device type.
Connected User – User currently operating the remote session.
status
Under the “Status” column, there are the following possibilities:
Online – The device is up and running and is ready to be configured, or is
available for a remote session.
alarm – Device is down and is unavailable for a remote session.
Warning – Problem with the device. See the “Devices” page on the left for
more information.
Uploading – Device is receiving new firmware from OmniView IP
5000HQ Manager.
Updating device – Device is receiving an updated configuration from
OmniView IP 5000HQ Manager.
rebooting – Device reboots upon any network parameter change or
firmware upgrade.
Connecting – OmniView IP 5000HQ sends or receives the Device
Discovery message.
Version – Displays the device firmware version number.
Description – Identifying description of the device as input by the
administrator when configuring the device.
