Using the dynadock™ utility, Eject dock – Toshiba Dynadock U10 User Manual
Page 35
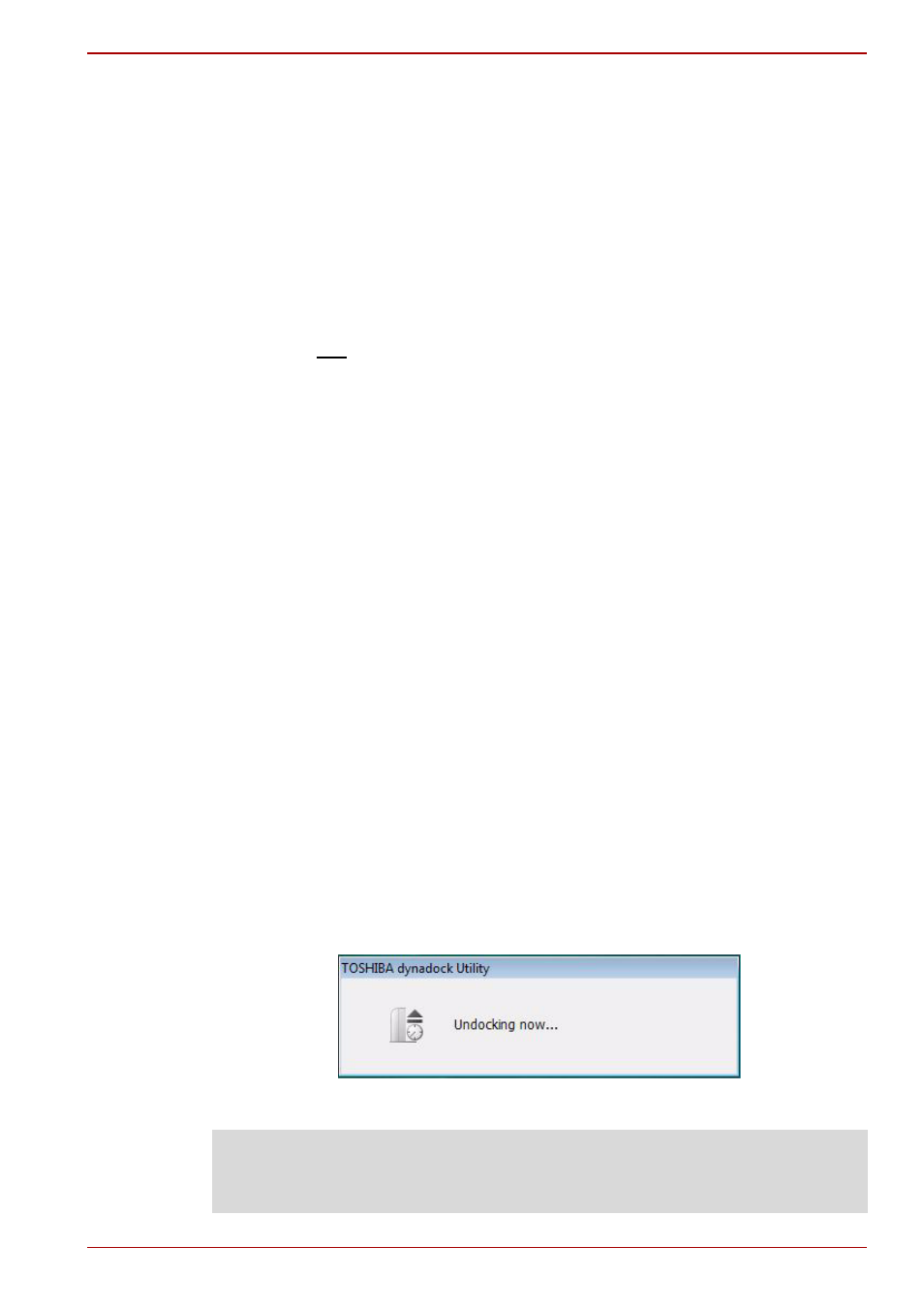
User’s Manual
EN-35
dynadock™
How Standby/Sleep or Hibernation Mode Affects Devices Attached to
the dynadock™
External Monitors
The external monitor connected to the dynadock will go blank if the
computer goes into Standby/Sleep or Hibernation Mode.
When in Mirror Mode, the external monitor keeps the same settings it had
before the computer went into Standby/Sleep or Hibernation Mode once
the computer returns to an active state
When in Extended Mode, windows that were previously on the external
monitor will not move back to that external monitor once the computer
returns to an active state
Also, if the external monitor is in Extended Mode and the computer requires
a login after Standby/Sleep or Hibernation Mode, the login screen appears
on the primary computer monitor, not the external monitor. This is
consistent with Windows
®
Operating System standards.
Other Devices
If another device is connected to a port on the dynadock and the computer
goes into Standby/Sleep or Hibernation Mode, that device will not function.
For example, if you are using the Ethernet port for high-speed network
access, network access will not be available until the computer returns to
an active state.
Using the dynadock™ Utility
Eject Dock
When the dynadock is connected to your computer, the TOSHIBA
dynadock Utility can remove all devices with one-click. You can eject the
dock by using one of the following two options:
Option 1- pressing the undock button:
1. Press the undock button on the top panel once, and the dynadock
will undock.
(Sample Image) Undocking screen
Note: The status LED will flash orange. When the undocking is finished,
the status LED will stop flashing. Pressing this button again will re-dock the
computer to the dynadock.
