Microphone port, Headphone port, Stereo lineout port – Toshiba Dynadock U10 User Manual
Page 23: Microphone port headphone port stereo lineout port
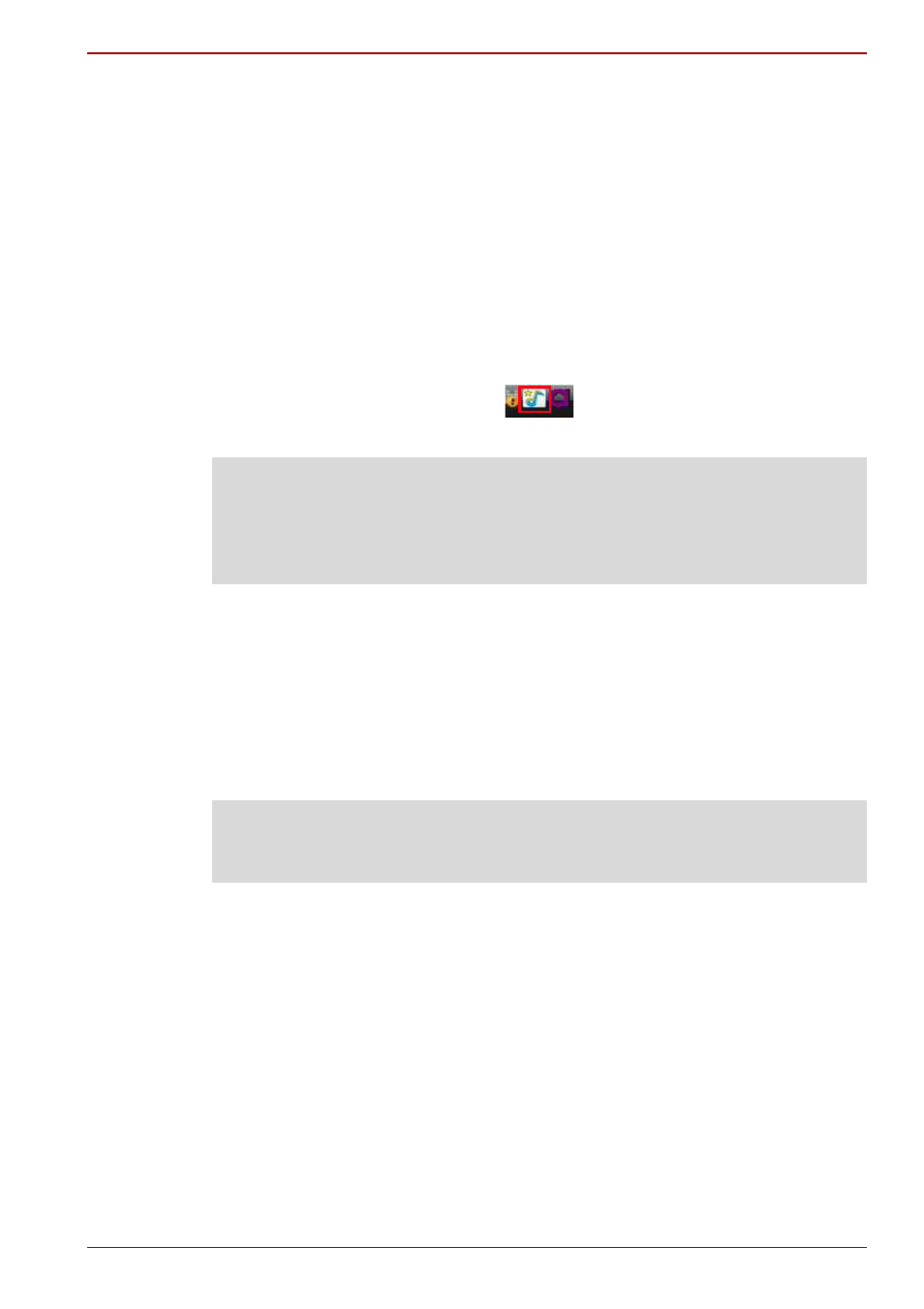
User’s Manual
EN-23
dynadock™
Microphone Port
To connect a microphone, plug the 3.5mm microphone jack into the
microphone input port.
Headphone Port
To connect headphones, plug the 3.5mm headphone jack into the
headphone port. After installing the provided audio software, a USB
Multi-Channel Audio Device utility is installed in your computer. It can be
accessed by double-clicking the USB Multi-Channel Audio Device icon
on the system tray /notification area. (The icon may be hidden if the
Windows
®
operating system recognizes it as inactive.)
(Sample Image) USB Multi-Channel Audio Device
Stereo lineout port
To connect external stereo speakers plug the 3.5mm speaker jack into the
stereo lineout port.
The utility comes with a friendly graphic user interface to optimize your
audio effects. Most of the settings can be adjusted using the available
sliders, images or buttons. Just make the adjustments to suit your personal
preferences.
Using Virtual 7.1CH Function on 2CH Speakers/headphones
The audio output port is used to connect stereo speakers or headphones.
Although 2CH speakers may be connected, a virtual 7.1CH surround
sound experience is possible using the software’s virtual multi-channel
function.
To enable the virtual 7.1CH audio function on 2CH speakers or
headphones:
NOTE: Once dynadock™ is installed, the sound on the computer will be
disabled, enabling you to connect external speakers. For information on
how to re-enable sound through your computer see the “Select Audio
Device” section on page 40. The USB Multi-Channel Audio Device is not
the default playback device after installation.
NOTE: You can connect the headphone or the speaker to the headphone
port, however the lineout port has the audio higher-quality for the external
speaker.
