Removing a flash media card, Frequently asked questions – Lenovo ThinkPad 11e User Manual
Page 57
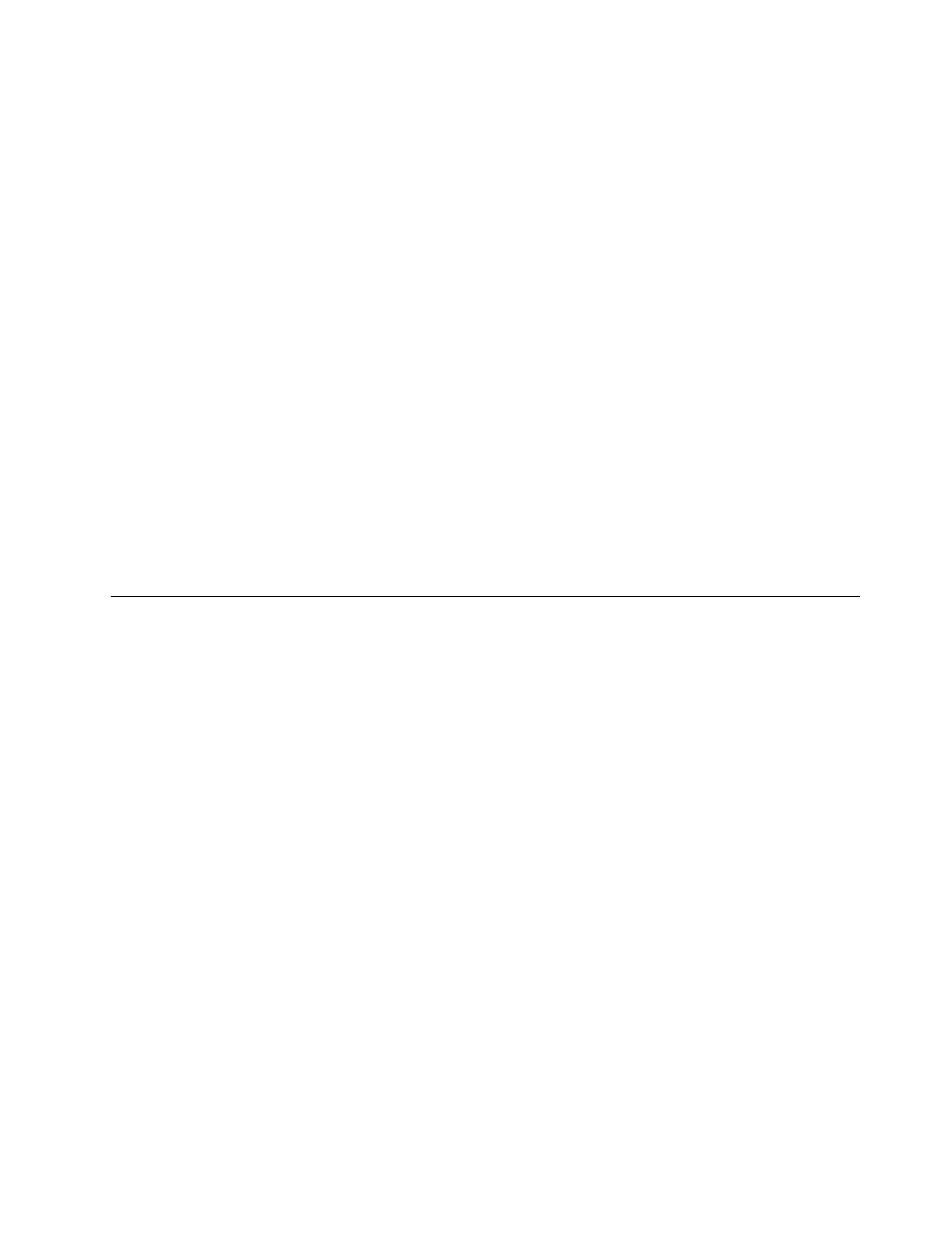
2. Click Hardware and Sound.
3. Click Device Manager. If you are prompted for an administrator password or confirmation, type the
password or provide confirmation.
4. From the Action menu, select Add legacy hardware. The Add Hardware Wizard starts.
5. Follow the instructions on the screen.
Removing a flash media card
Attention:
• Before removing a card, stop the card first. Otherwise, data on the card might get damaged or lost.
• Do not remove a card while the computer is in sleep mode or hibernation mode. Otherwise, the system
might not respond when you try to resume operation.
To remove a flash media card, do the following:
1. Click the triangular icon in the Windows notification area to show hidden icons. Then, right-click the
Safely Remove Hardware and Eject Media icon.
2. Select the item you want to remove to stop the card.
3. Press the card to eject it from your computer.
4. Remove the card and store it safely for future use.
Note: If you do not remove the card from your computer after you eject the card from the Windows
operating system, the card can no longer be accessed. To access the card, you must remove it once,
then insert it again.
Frequently asked questions
The following are a few tips that will help you optimize the use of your computer.
To ensure that you receive the best performance from your computer, go to the following Web page
to find information such as aids for troubleshooting and answers to frequently asked questions:
Can I get my user guide in another language?
• To download the user guide in another language, go to: Then follow
the instructions on the screen.
Where can I find help about the Windows operating system?
The Windows Help and Support information system provides you with detailed information about using the
Windows operating system to help you get the most of your computer. To access the Windows Help and
Support information system, do one of the following:
• On the Windows 7 operating system, click Start ➙ Help and Support.
• On the Windows 8.1 operating system, move your pointer to the top-right or bottom-right corner of the
screen to display the charms. Then click Settings ➙ Help. Additionally, the Windows 8.1 operating
system provides a Help+Tips application that you can start from the Start screen or Apps screen.
Can I change the Windows 8.1 startup behavior to open either the desktop or the Start screen?
On the Windows 8.1 operating system, you can set the computer to open either the desktop or the Start
screen by default. To set the default startup screen, do the following:
41
