Installing the windows 8.1 operating system – Lenovo ThinkPad Yoga User Manual
Page 94
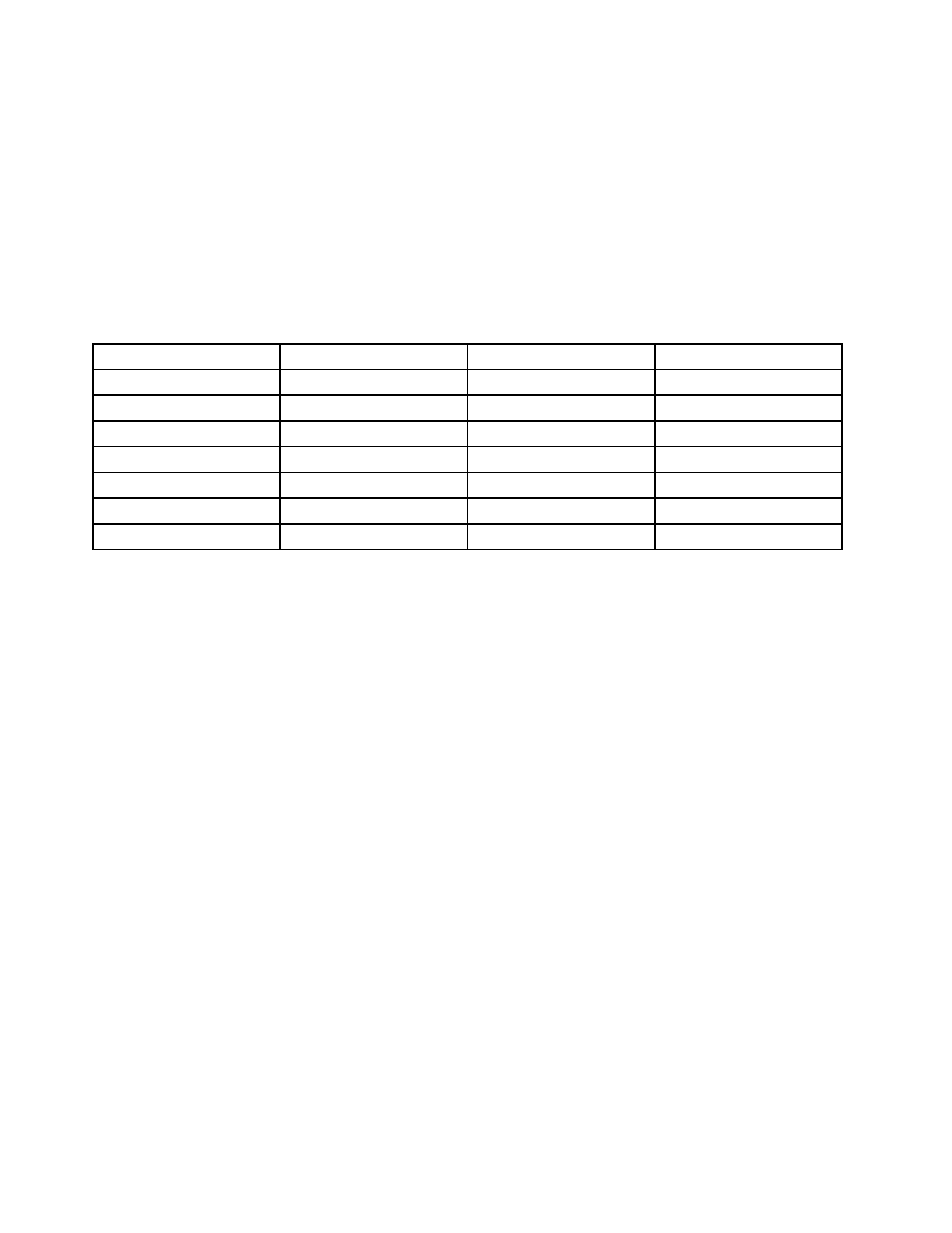
8. Install the Windows 7 fix modules. You can find the Windows 7 fix modules in the C:\SWTOOLS\OSFIXES\
directory. For more information, go to the Microsoft Knowledge Base home page at:
9. Install the registry patches, for example the Enabling Wake on LAN from Standby for ENERGY STAR
patch. To download and install the registry patches, go to the Lenovo Support Web site at:
Note: After installing the operating system, do not change the initial UEFI/Legacy Boot setting in the
ThinkPad Setup program. Otherwise the operating system will not start correctly.
When you install the Windows 7 operating system, you might need one of the following country or region
codes:
Country or region
Code
Country or region
Code
China
SC
Netherlands
NL
Denmark
DK
Norway
NO
Finland
FI
Spain
SP
France
FR
Sweden
SV
Germany
GR
Taiwan and Hong Kong
TC
Italy
IT
United States
US
Japan
JP
Installing the Windows 8.1 operating system
In some situations, you might need to install a new operating system. This topic provides instructions on
how to install a Windows 8.1 operating system.
Before you start, print these instructions.
Attention:
• The process of installing a new operating system deletes all the data on your hard disk drive, solid-state
drive, or hybrid drive, including the data that were stored in a hidden folder.
• If your computer is equipped with both a hard disk drive and an M.2 solid-state drive, do not use the
M.2 solid-state drive as a bootable device. The M.2 solid-state drive is used for “cache” function and to
support the Intel Rapid Start Technology.
To install the Windows 8.1 operating system, do the following:
1. Start the ThinkPad Setup program. See “Using the ThinkPad Setup program” on page 79.
2. Select Startup ➙ Boot to display the Boot Priority Order submenu.
3. Select the drive that contains the Windows 8.1 operating system installation program, for example
USB HDD.
4. Press the F10 key to exit the ThinkPad Setup program.
5. Connect the drive that contains the Windows 8.1 operating system installation program to the computer,
and restart the computer.
6. Install the Windows 8.1 fix modules. Go to the Microsoft Knowledge Base home page at
Type the number of the fix module in the search field, then click Search.
7. Install the registry patches. To download and install the registry patches, go to the Lenovo Support Web
site at:
78
User Guide
